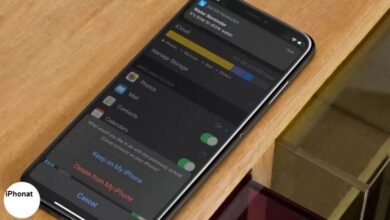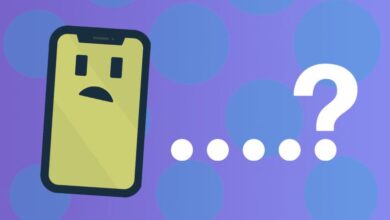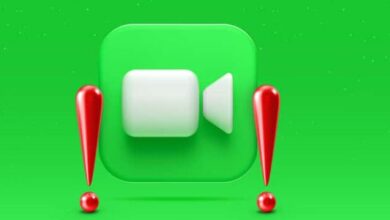طريقة اصلاح Twitter لا يعمل على جهاز iPhone أو iPad
Twitter لا يعمل على جهاز iPhone أو iPad الخاص بي الاصلاح الحقيقي
طريقة اصلاح Twitter لا يعمل على جهاز iPhone أو iPad الخاص بي ، لن يتم تحميل Twitter على جهاز iPhone أو iPad ولا تعرف ماذا تفعل. قد يكون عدم القدرة على الاتصال بأصدقائك وعائلتك على وسائل التواصل الاجتماعي أمرًا محبطًا للغاية ، خاصةً عندما يقول جهازك إنه متصل بخطة البيانات أو شبكة Wi-Fi. في هذه المقالة ، سأشرح سبب عدم عمل Twitter على جهاز iPhone أو iPad وسأوضح لك كيفية إصلاح المشكلة إلى الأبد.
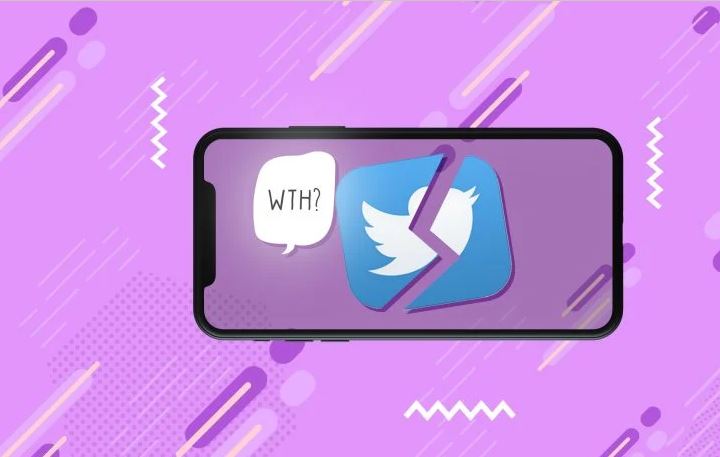
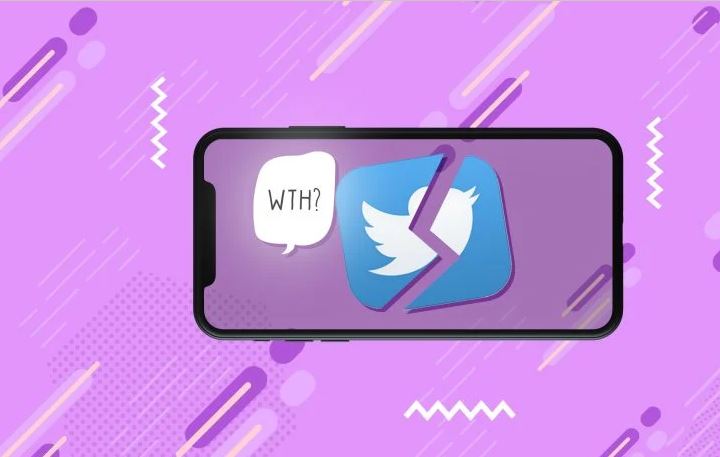
طريقة اصلاح Twitter لا يعمل على جهاز iPhone أو iPad الخاص بي
أعد تشغيل جهاز iPhone أو iPad
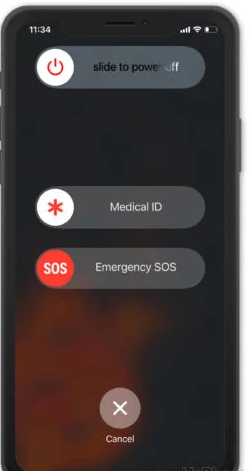
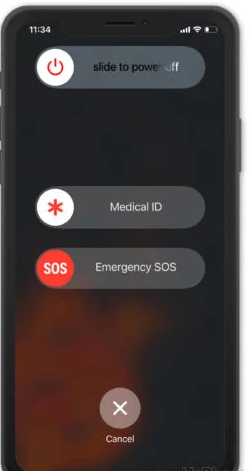
إذا لم تكن قد قمت بذلك بالفعل ، فقم بإيقاف تشغيل جهاز iPhone أو iPad وتشغيله مرة أخرى. يمكن لخطوة استكشاف الأخطاء وإصلاحها الأساسية هذه أحيانًا إصلاح خلل بسيط في البرنامج والذي قد يكون سبب عدم عمل Twitter على جهاز iPhone أو iPad.
إذا لم تكن قد قمت بذلك بالفعل ، فقم بإيقاف تشغيل جهاز iPhone أو iPad وتشغيله مرة أخرى. يمكن لخطوة استكشاف الأخطاء وإصلاحها الأساسية هذه أحيانًا إصلاح خلل بسيط في البرنامج والذي قد يكون سبب عدم عمل Twitter على جهاز iPhone أو iPad.
لإعادة تشغيل iPhone أو iPad باستخدام زر الصفحة الرئيسية ، اضغط مع الاستمرار على زر Sleep / Wake ، المعروف أكثر باسم زر الطاقة . حرر زر Sleep / Wake عند “الانزلاق لإيقاف التشغيل” وتظهر أيقونة الطاقة الحمراء بالقرب من أعلى الشاشة. مرر رمز الطاقة الأحمر من اليسار إلى اليمين لإيقاف تشغيل جهاز iPhone أو iPad.
إذا كان لديك iPhone بدون زر الصفحة الرئيسية ، فاضغط مع الاستمرار على زر رفع
الصوت أو خفض الصوت وزر الطاقة الجانبي في نفس الوقت. حرر كلا الزرين عند ظهور “التمرير لإيقاف التشغيل” على الشاشة ، ثم اسحب رمز الطاقة من اليسار إلى اليمين.
إذا لم يكن جهاز iPad الخاص بك يحتوي على زر الصفحة الرئيسية ، فاضغط مع الاستمرار على زر الصوت والزر العلوي
في نفس الوقت. حرر كلا الزرين عند ظهور “التمرير لإيقاف التشغيل” على الشاشة ، ثم مرر رمز الطاقة من اليسار إلى
اليمين لإغلاق جهاز iPhone الخاص بك.
انتظر لمدة دقيقة تقريبًا قبل إعادة تشغيل جهاز iPhone أو iPad ، فقط للتأكد من أن جميع البرامج التي كانت تعمل على
جهازك لديها فرصة لإغلاقها تمامًا. لإعادة تشغيل جهازك ، اضغط مع الاستمرار على زر الطاقة (أجهزة iPhone و iPad المزودة
بأزرار الصفحة الرئيسية) أو الزر الجانبي (أجهزة iPhone بدون أزرار الصفحة الرئيسية) أو الزر العلوي (أجهزة iPad التي لا تحتوي على زر الصفحة الرئيسية) حتى يظهر شعار Apple في وسط شاشة جهاز iPhone أو iPad.
لماذا لا يعمل Twitter على جهاز iPhone أو iPad الخاص بي؟
في هذه المرحلة ، لا يمكننا التأكد مما إذا كان Twitter لا يعمل على جهاز iPhone أو iPad بسبب التطبيق نفسه ، أو اتصال جهازك بشبكة Wi-Fi ، أو مشكلة محتملة في الجهاز.
سأتناول كل من هذه الاحتمالات أدناه بدليل خطوة بخطوة ، بدءًا من استكشاف أخطاء تطبيق Twitter وإصلاحها ، ثم استكشاف أخطاء Wi-Fi وإصلاحها ، والانتهاء من خيارات الإصلاح الخاصة بك إذا كانت هناك مشكلة في الجهاز.
تحقق من حالة خوادم Twitter
بين الحين والآخر ، سيتعطل خادم Twitter ، أو سيقوم فريق التطوير الخاص بهم بإجراء صيانة روتينية لتحسين خوادمهم لملايين المستخدمين النشطين يوميًا. إ
ذا كان Twitter لا يعمل على جهاز iPhone الخاص بك ، فقم بإجراء بحث سريع على Google عن “حالة خادم Twitter” لمعرفة ما إذا كان هناك الكثير من الأشخاص الآخرين يواجهون المشكلة.
إذا كان هناك الكثير من التقارير عن تعطل Twitter ، فمن المحتمل جدًا أنهم يقومون بصيانة روتينية وأن Twitter سيعود للعمل
مرة أخرى في فترة زمنية قصيرة.
الخطوة الأولى لاستكشاف أخطاء التطبيق وإصلاحها: أغلق جميع تطبيقاتك
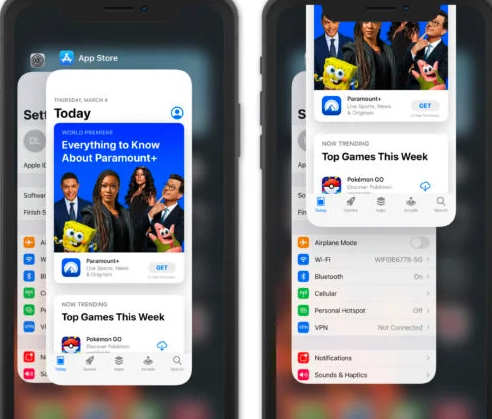
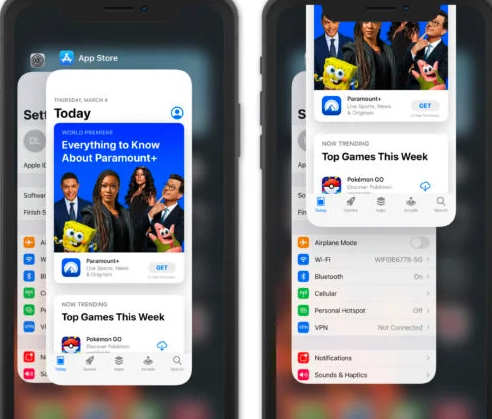
يتيح إغلاق تطبيقاتك إيقاف تشغيلها بشكل طبيعي ولديه القدرة على إصلاح خلل بسيط في البرنامج. فكر في الأمر مثل إعادة تشغيل أي جهاز إلكتروني ، ولكن للتطبيقات!
أوصيك بإغلاق جميع تطبيقاتك ، وليس تطبيق Twitter فقط.
إذا تعطل تطبيق آخر في خلفية جهاز iPhone أو iPad ، فقد يؤدي ذلك إلى حدوث مشكلات في البرامج والتي قد تكون السبب في عدم تحميل Twitter.
لإغلاق تطبيقاتك ، اضغط مرتين على زر الصفحة الرئيسية لفتح مبدل التطبيق ، والذي يعرض لك جميع التطبيقات المفتوحة حاليًا على جهاز iPhone أو iPad.
إذا لم يكن جهاز iPhone أو iPad الخاص بك يحتوي على زر الصفحة الرئيسية ، فمرر لأعلى من أسفل إلى منتصف الشاشة لفتح مبدل التطبيق.
لإغلاق التطبيق ، استخدم إصبعك للتمرير سريعًا على التطبيق حتى يختفي من App Switcher. ستعرف أن جميع تطبيقاتك مغلقة عندما ترى الشاشة الرئيسية فقط في App Switcher.
نصيحة احترافية: يمكنك إغلاق تطبيقين في نفس الوقت باستخدام أصابعك للتمرير لأعلى تطبيقين!
قم بتحديث تطبيق Twitter
يقوم مطورو التطبيقات بشكل متكرر بإجراء تحديثات على تطبيقاتهم من أجل إصلاح مشكلات الأمان وإضافة ميزات جديدة وحل أي خلل في البرامج.
إذا لم يتم تثبيت أحدث إصدار من Twitter على جهاز iPhone أو iPad ، فقد لا يتم تحميله أو يعمل بشكل صحيح.
لمعرفة ما إذا كان هناك تحديث متاح ، افتح متجر التطبيقات وانقر على أيقونة حسابك في الزاوية اليمنى العليا من الشاشة. قم بالتمرير لأسفل إلى قائمة التطبيقات وتحقق من توفر تحديث Twitter. انقر فوق تحديث على يمين Twitter إذا كان هناك تحديث متوفر. لديك أيضًا خيار النقر فوق تحديث الكل إذا كنت تريد تنزيل كل تحديث متوفر مرة واحدة.
قم بإلغاء تثبيت Twitter وإعادة تثبيته
عندما يفشل تطبيق Twitter باستمرار في العمل على جهاز iPhone أو iPad ، يكون من الأسهل أحيانًا إلغاء تثبيت التطبيق ، ثم
إعادة تثبيته كأنه جديد. عند إلغاء تثبيت تطبيق Twitter ، سيتم مسح جميع البيانات التي حفظها Twitter على جهاز iPhone أو iPad. لذلك ، إذا تم حفظ ملف برنامج تالف بواسطة التطبيق ، فسيتم مسح هذا الملف التالف من جهازك.
لإلغاء تثبيت Twitter ، اضغط مع الاستمرار على رمز التطبيق الخاص به حتى تظهر قائمة الإجراءات السريعة. انقر فوق إزالة التطبيق -> حذف التطبيق -> حذف لإلغاء تثبيت Twitter.
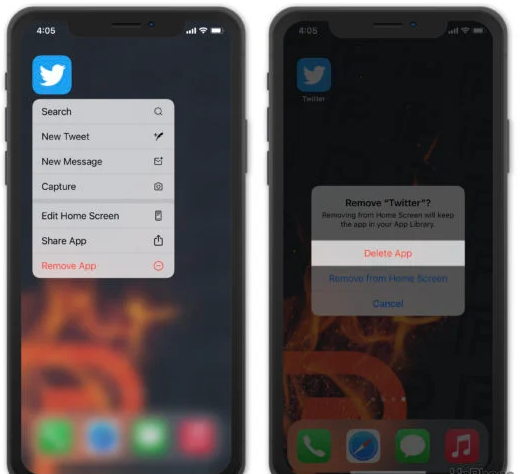
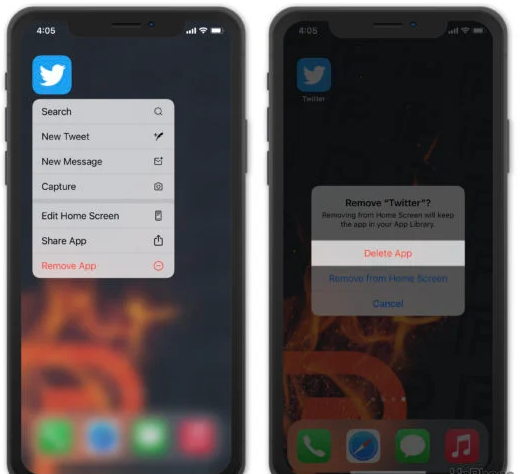
لإعادة تثبيت Twitter ، افتح App Store وانقر فوق علامة تبويب البحث (ابحث عن أيقونة العدسة المكبرة) في الجزء السفلي
من شاشة iPhone أو iPad. انقر على حقل البحث واكتب “Twitter”.
أخيرًا ، انقر فوق Get ، ثم Install لإعادة تثبيت تطبيق Twitter. نظرًا لأنك قمت مسبقًا بتثبيت تطبيق Twitter ، فقد ترى رمزًا يشبه السحابة مع سهم يشير لأسفل. إذا رأيت هذا الرمز ، فانقر فوقه وسيبدأ التثبيت.
هل سيتم حذف حسابي على Twitter إذا قمت بإلغاء تثبيت التطبيق؟
لا تقلق – لن يتم حذف حسابك على Twitter إذا حذفت التطبيق من جهاز iPhone أو iPad. ومع ذلك ، سيتعين عليك تسجيل
الدخول مرة أخرى عند إعادة تثبيت تطبيق Twitter ، لذا تأكد من معرفة كلمة المرور الخاصة بك!
قم بالتحديث إلى أحدث إصدار من iOS
على غرار مطوري التطبيقات الذين يقومون بتحديث تطبيقاتهم ، غالبًا ما تقوم Apple بتحديث البرامج التي تشغل iPhone و iPad ، والتي تُعرف باسم iOS.
إذا لم تكن قد قمت بتثبيت آخر تحديث لنظام iOS ، فقد يواجه جهاز iPhone أو iPad بعض مشكلات البرامج التي يمكن حلها عن طريق آخر تحديث لنظام iOS.
للتحقق من وجود تحديث iOS على جهاز iPhone أو iPad ، افتح تطبيق الإعدادات وانقر فوق عام -> تحديث البرنامج . إذا كان هناك تحديث متاح ، فانقر فوق تنزيل وتثبيت .
تأكد من توصيل جهاز iPhone أو iPad بمصدر طاقة أو أن عمر البطارية يزيد عن 50٪ ، وإلا فلن يتمكن التحديث من البدء.
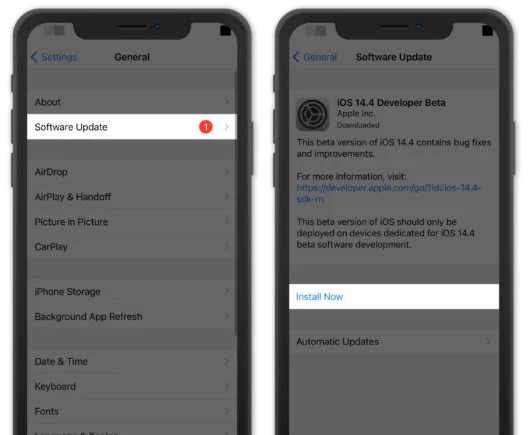
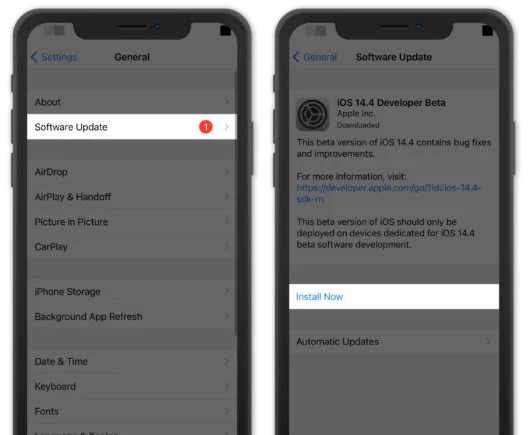
إذا كنت قد قمت بالفعل بتثبيت أحدث إصدار من iOS ، فسترى الرسالة “برنامجك محدث” على شاشة جهاز iPhone أو iPad.
استكشاف أخطاء Wi-Fi على جهاز iPhone و iPad
إذا قمت باستكشاف أخطاء التطبيق وإصلاحها ، ولكن لم يتم تحميل Twitter على جهاز iPhone أو iPad ، فقد حان الوقت للانتقال إلى الجزء التالي من دليلنا الذي سيساعدك على تشخيص ما إذا كان اتصال iPhone أو iPad بشبكة Wi-Fi هو السبب من المشكلة. غالبًا ما يعتمد مستخدمو iPhone و iPad على شبكة Wi-Fi لاستخدام Twitter ، خاصةً إذا لم يكن لديهم خطة بيانات غير محدودة. عندما يفشل اتصال Wi-Fi هذا ، لا يعمل Twitter وتشعر بالإحباط.
قم بإيقاف تشغيل Wi-Fi ثم إعادة تشغيله
يمنح إيقاف تشغيل Wi-Fi وإعادة تشغيله فرصة لإعادة المحاولة إذا حدث خطأ ما في المرة الأولى التي حاولت فيها توصيله بشبكة Wi-Fi. من حين لآخر ، يمكن أن يحدث خلل بسيط في البرنامج عند محاولة توصيل جهازك بشبكة Wi-Fi ، مما قد يتسبب في تعطل جهاز iPhone أو iPad عند محاولة القيام بشيء ما عبر الإنترنت.
واحدة من أسرع الطرق لإيقاف تشغيل Wi-Fi وإعادة تشغيلها هي في Control Center ، والتي يمكنك فتحها عن طريق التمرير لأعلى من أسفل أسفل الشاشة (أجهزة iPhone المزودة بأزرار الصفحة الرئيسية) أو لأسفل من الزاوية اليمنى العليا من شاشة (أجهزة iPhone مع Face ID وأجهزة iPad).
ألقِ نظرة على رمز Wi-Fi – إذا كان الرمز أبيض داخل دائرة زرقاء ، فهذا يعني أن Wi-Fi قيد التشغيل. لإيقاف تشغيل Wi-Fi ، انقر فوق الدائرة. ستعرف أن Wi-Fi متوقف عندما يكون الرمز أسود داخل دائرة رمادية. بعد ذلك ، لإعادة تشغيل Wi-Fi ، انقر فوق الدائرة مرة أخرى.
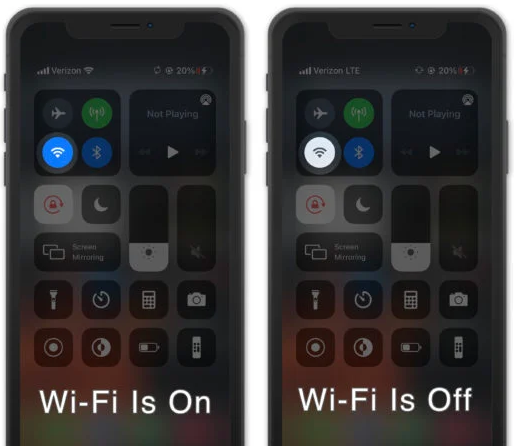
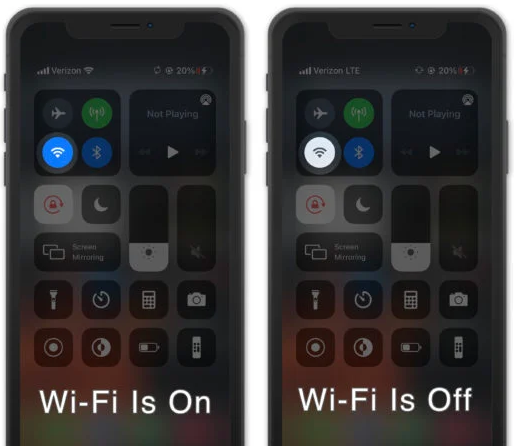
يمكنك أيضًا إيقاف تشغيل Wi-Fi عن طريق فتح تطبيق الإعدادات والنقر على Wi-Fi . على يمين Wi-Fi ، سترى مفتاحًا صغيرًا سيكون أخضر اللون إذا كانت Wi-Fi قيد التشغيل. لإيقاف تشغيل Wi-Fi ، انقر فوق المفتاح – ستعرف أن Wi-Fi متوقف عندما يكون المفتاح باللون الرمادي. اضغط على المفتاح مرة أخرى لإعادة تشغيل Wi-Fi.
حاول الاتصال بشبكة Wi-Fi مختلفة
في بعض الأحيان ، قد يواجه جهاز iPhone أو iPad فقط مشكلات في الاتصال بشبكة Wi-Fi الخاصة بك على وجه التحديد ، مما يعني عادةً أنه قد تكون هناك مشكلة في جهاز التوجيه اللاسلكي وليس جهازك.
للتحقق مما إذا كانت هذه هي الحالة ، حاول الاتصال بشبكة Wi-Fi الخاصة بأحد الأصدقاء ، أو قم بزيارة مكتبتك المحلية أو Starbucks أو Panera ، وكلها مزودة بشبكة Wi-Fi عامة مجانية.
إذا وجدت أن Twitter لا يتم تحميله فقط عندما يحاول جهاز iPhone أو iPad الاتصال بشبكة Wi-Fi الخاصة بك ، فقد حددت أن سبب المشكلة على الأرجح هو جهاز التوجيه الخاص بك. حاول إيقاف تشغيل جهاز التوجيه وإعادة تشغيله ، ثم اتصل بمزود خدمة الإنترنت للحصول على مساعدة إذا استمرت المشكلة.
انسى شبكة Wi-Fi الخاصة بك
عند توصيل جهاز iPhone أو iPad بشبكة Wi-Fi لأول مرة ، يحفظ جهازك البيانات حول كيفية الاتصال بشبكة Wi-Fi هذه بالضبط . في بعض الأحيان ، ستتغير عملية هذا الاتصال. إذا كانت البيانات المحفوظة على جهاز iPhone أو iPad قديمة ، فقد يؤدي ذلك إلى مشكلات في الاتصال. سيؤدي نسيان الشبكة إلى مسح تلك البيانات المحفوظة ، لذلك عند إعادة توصيل جهاز iPhone أو iPad بشبكة Wi-Fi ، سيتم احتساب عملية الاتصال الجديدة.
لنسيان شبكة Wi-Fi ، ابدأ بفتح تطبيق الإعدادات والنقر على Wi-Fi . بجانب شبكة Wi-Fi التي تريد نسيانها ، انقر على أيقونة مزيد من المعلومات ، والتي تبدو مثل حرف “i” أزرق داخل دائرة رفيعة. في الجزء العلوي من الشاشة ، انقر فوق Forget This Network .
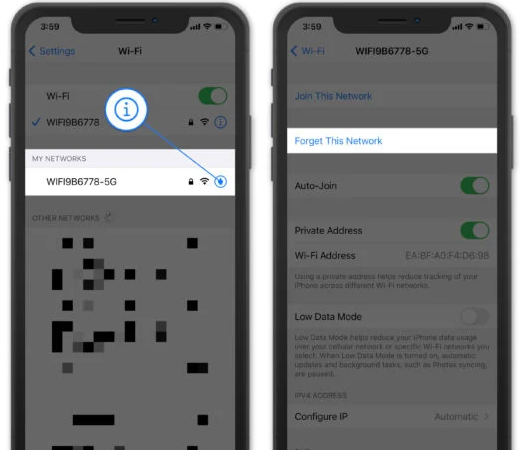
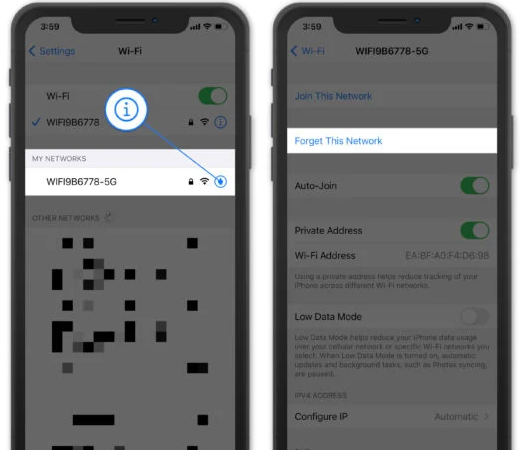
بعد أن نسيت شبكة Wi-Fi على جهاز iPhone أو iPad ، افتح الإعدادات واضغط على Wi-Fi مرة أخرى. اضغط على شبكة Wi-Fi التي نسي جهاز iPhone أو iPad إعادة الاتصال بها.
إعادة تعيين إعدادات الشبكة
الخطوة الأخيرة لاستكشاف أخطاء Wi-Fi وإصلاحها عندما لا يعمل Twitter على جهاز iPhone أو iPad هي إعادة تعيين إعدادات
الشبكة ، والتي ستمحو جميع إعدادات Wi-Fi و VPN (الشبكة الافتراضية الخاصة) والبلوتوث والإعدادات الخلوية بجهازك.
قد يكون من الصعب للغاية تتبع المصدر الدقيق لمشكلة البرامج على جهاز iPhone أو iPad. لهذا السبب نوصي بمسح جميع إعدادات الشبكة التي تم حفظها على جهاز iPhone أو iPad. قبل البدء في إعادة التعيين هذه ، تأكد من كتابة جميع كلمات مرور Wi-Fi الخاصة بك لأنك ستحتاج إلى إعادة إدخال المعلومات عند إعادة الاتصال!
قد يكون من الصعب للغاية تتبع المصدر الدقيق لمشكلة البرامج على جهاز iPhone أو iPad. لهذا السبب نوصي بمسح جميع إعدادات الشبكة التي تم حفظها على جهاز iPhone أو iPad. قبل البدء في إعادة التعيين هذه ، تأكد من كتابة جميع كلمات مرور Wi-Fi الخاصة بك لأنك ستحتاج إلى إعادة إدخال المعلومات عند إعادة الاتصال!
لإعادة تعيين إعدادات الشبكة على جهاز iPhone أو iPad ، افتح تطبيق الإعدادات وانقر فوق عام -> إعادة تعيين . بعد ذلك ، انقر فوق إعادة تعيين إعدادات الشبكة وأدخل رمز المرور الخاص بك. عند المطالبة مرة أخرى ، انقر فوق إعادة تعيين إعدادات الشبكة لبدء إعادة التعيين . سيتم إعادة تشغيل جهاز iPhone أو iPad عند اكتمال إعادة التعيين.
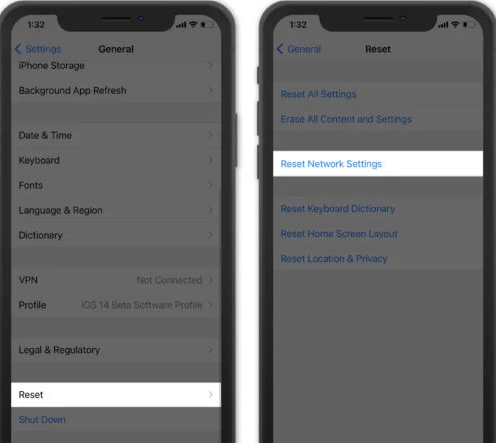
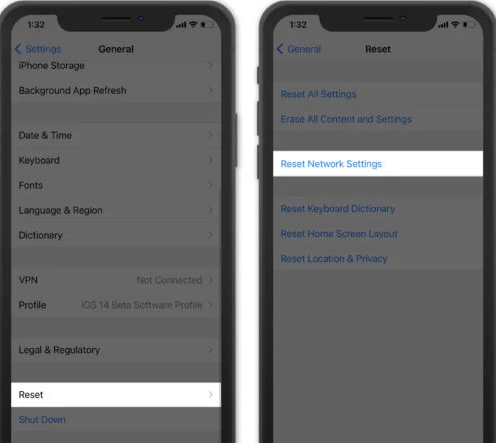
استكشاف خيارات الإصلاح الخاصة بك
كما ذكرت سابقًا ، هناك فرصة صغيرة جدًا لوجود مشكلة في جهاز iPhone أو iPad. تحتوي أجهزة iPhone و iPad على هوائي صغير يمكّنها من الاتصال بشبكات Wi-Fi ، فضلاً عن الاقتران بأجهزة Bluetooth. إذا كنت تواجه أيًا من هاتين المشكلتين (أو كليهما) بشكل متكرر ، فقد تكون هناك مشكلة في الجهاز في الهوائي.
اقرأ المزيد :
- كيفية حذف Twitter Fleets على iPhone وiPad وAndroid في 2021
- كيفية استخدام Twitter Fleets على iPhone وiPad