الحلول الممكنة لـ AirDrop لا تعمل على iPhone أو iPad في عام 2021
الحلول الخمسة لـ AirDrop لا تعمل على ايفون و ايباد في عام 2021
الحلول الممكنة لـ AirDrop هو شعاع لاسلكي ذكي لأجهزة Apple لمشاركة أي شيء من iPhone أو iPad أو MacBook. يعمل كجهاز بلوتوث فائق مع سرعة بلوتوث تبلغ 4.x لمشاركة فعالة للطاقة والبث والاكتشاف.
وهذا يجعل عملية النقل سهلة وسريعة وموثوقة وبسيطة عند مشاركة بياناتك. ومع ذلك ، يبدو أن هذه التقنية مستقرة ولكن عندما يحدث عطل في البرنامج ، فمن المستحيل حل المشكلة – لا يعمل Airdrop! الآن دعنا نصلح هذه المشكلة.
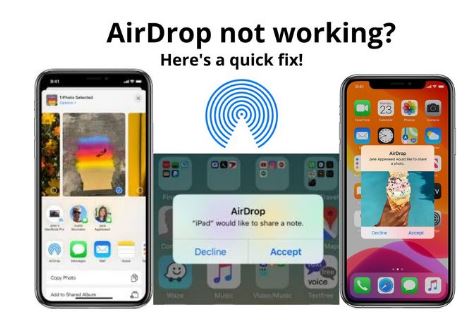
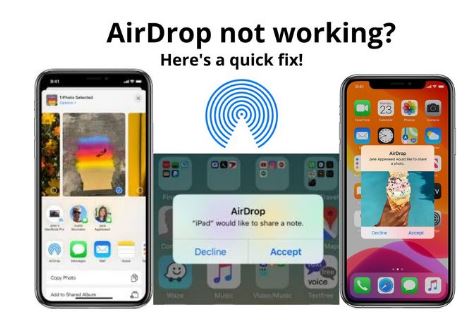
إذا كنت تواجه مشكلة في AirDrop ، فهناك بضع خطوات يمكنك محاولة تصحيح سلوك جهاز iPhone أو iPad أو MacBook ، للعودة إلى نقل ملف بسهولة. فيما يلي 5 خطوات يمكنك محاولة إصلاح مشكلة AirDrop التي لا تعمل.
ما هي الأجهزة المتوافقة مع AirDrop؟
قد لا تكون أجهزة Apple ذات الإصدار الأقدم متوافقة مع AirDrop. سيعطيك الجدول الموضح أدناه نظرة عامة على الأجهزة المتوافقة.
| نقل بين جهازي iOS |
| يعمل بنظام iOS 7 أو أحدث |
| iPhone 5 أو طرز أحدث |
| ايباد (الجيل الرابع) أو أحدث |
| iPad Air: جميع الطرازات |
| ايباد برو : جميع الطرازات |
| iPod Touch (الجيل الخامس) أو أحدث |
| نقل بين جهازي كمبيوتر Mac |
| يعمل بنظام التشغيل Mac OS X Lion (10.7) أو أحدث |
| ماك بوك برو : أواخر عام 2008 أو أحدث ، باستثناء أواخر عام 2008 مقاس 17 بوصة |
| MacBook Air: أواخر 2010 أو أحدث |
| MacBook من الألومنيوم: أواخر عام 2008 |
| ماك بوك و iMac: أوائل عام 2009 أو أحدث |
| Mac Mini: منتصف 2010 أو أحدث |
| Mac Pro: أوائل عام 2009 باستخدام بطاقة AirPort Extreme ، أو منتصف عام 2010 أو أحدث |
| نقل بين جهاز Mac وجهاز iOS |
| يعمل بنظام التشغيل OS X Yosemite (10.10) أو أحدث |
| Mac Book Air: منتصف 2012 أو أحدث |
| MacBook (Retina): جميع الطرازات |
| MacBook Pro: منتصف 2012 أو أحدث |
| اي ماك : أواخر 2012 أو أحدث |
| iMac Pro: جميع الطرازات |
| Mac Mini: أواخر عام 2012 أو أحدث |
| ماك برو: أواخر 2013 أو أحدث |
الحلول الممكنة لـ AirDrop
1. قم بتعديل الإعدادات الخاصة بك كما هو موضح أدناه لأن AirDrop لا يعمل
يحتوي AirDrop على ثلاثة أوضاع ، أي (أ) إيقاف (ب) جهات الاتصال فقط (ج) الجميع. جهات الاتصال فقط هي الأكثر تعقيدًا من بين الثلاثة لأنها تتطلب التحقق من هوية الشخص. إذا كان لا يزال لا يعمل من أجلك ، فحاول التبديل إلى الجميع. حاول إيقاف تشغيله وتشغيله
- افتح الإعدادات على شاشتك الرئيسية
- حدد عام
- ثم افتح AirDrop
- حدد الخيارات التي تريدها
إذا كنت تحاول توصيل واستخدام AirDrop من جهاز iPhone أو iPod (touch) أو iPad إلى جهاز MacBook الخاص بك ولم يكن يعمل بشكل مناسب لك ، فإليك ما تفعله
- افتح Finder على جهاز MacBook الخاص بك
- حدد AirDrop (يسار على الشريط الجانبي)
يمكنك الاختيار بين لا أحد ، جهات الاتصال فقط والجميع. سيضع جهاز Mac الخاص بك في حالة استعداد لاستخدام AirDrop وسيساعدك أيضًا على الكشف. إذا لم يكتشف جهاز Mac الخاص بك ، فاستمر في اتباع الخطوات المذكورة أدناه!
2. الخطوة الثانية هي التحقق من “تبديل الراديو”
حتى بعد التغيير والتبديل في الإعدادات ، لا يعمل Airdrop. تحقق من عمل Wi-Fi و Bluetooth للتأكد من أن Airdrop يعمل بشكل جيد. ابدأ بإيقاف تشغيلها وتشغيلها. بالإضافة إلى ذلك ، لا يتم إيقاف تشغيل Wi-Fi و Bluetooth تمامًا من مركز التحكم لأنه يقوم فقط بإيقاف تشغيل الاتصال المستمر ويترك على Apple Watch و Air Pods و Apple Pencil.
خطوات إيقاف وتشغيل Wi-Fi لأجهزة iPhone أو iPad
– من الشاشة الرئيسية ، افتح الإعدادات > Wi-Fi> انقر فوق مفتاح Wi-Fi لإيقاف تشغيله> انقر مرة أخرى لتشغيله.
خطوات لإيقاف تشغيل Bluetooth وتشغيله لجهاز iPhone أو iPad
– من الشاشة الرئيسية ، افتح الإعدادات > Bluetooth > انقر فوق مفتاح Bluetooth لإيقاف تشغيله> انقر مرة أخرى لتشغيله.
خطوات لإيقاف تشغيل Wi-Fi لنظام التشغيل Mac وتشغيله
– من شريط القائمة ، انقر فوق رمز Wi-Fi > انقر فوق إيقاف تشغيل Wi-Fi. مرة أخرى من شريط القائمة ، انقر فوق رمز Wi-Fi > انقر فوق تشغيل Wi-Fi .
خطوات لإيقاف تشغيل Bluetooth وتشغيله
– من شريط القائمة ، انقر فوق رمز Wi-Fi > انقر فوق إيقاف تشغيل Bluetooth. مرة أخرى من شريط القائمة ، انقر فوق رمز Wi-Fi > انقر فوق تشغيل Bluetooth .
كبديل ، يمكن تشغيل وضع الطائرة ثم إيقاف تشغيله لتبديل أجهزة الراديو تمامًا.
عند الانتهاء من هذه الخطوات ، حاول الاتصال مرة أخرى. اقرأ مسبقًا إذا استمرت المشكلة.
3 ، قم بإجراء إعادة تعيين ثابت
إذا لم يتم حل المشكلة من الحلول المذكورة أعلاه ، فستكون الخطوة التالية هي إجراء إعادة تعيين ثابت باستخدام الخطوات التالية:
أجهزة iPad (باستثناء iPad Pro 2018) وأجهزة iPhone الأقدم التي تحتوي على أزرار الصفحة الرئيسية الميكانيكية (طرز أقدم من iPhone 6s):
اضغط لفترة طويلة على زر التشغيل / الإيقاف الموجود على اليمين (لأجهزة iPhone 6s / 6) أو الجزء العلوي (لبقية أجهزة iPhone و iPad و iPod)
اضغط مطولاً على زر الصفحة الرئيسية الموجود في الجزء الأمامي من iPhone أو iPod touch أو iPad.
سيتم إيقاف تشغيل الشاشة عندما تضغط طويلاً على كلا الزرين وتستمر في الضغط عليهما حتى يتم تشغيل الشاشة مرة أخرى وتعرض رمز Apple.
ايفون 7:
اضغط لفترة طويلة على زر التشغيل / الإيقاف الموجود في الجانب الأيمن
اضغط مطولاً على زر خفض الصوت الموجود في الجانب الأيسر من iPhone.
سيتم إيقاف تشغيل الشاشة عندما تضغط طويلاً على كلا الزرين وتستمر في الضغط عليهما حتى يتم تشغيل الشاشة مرة أخرى وتعرض رمز Apple.
iPhone 8 و iPhone X و iPhone XS و iPhone XS Max و iPhone XR و iPad Pro (2018):
اضغط على زر رفع الصوت وحرره .
ثم اضغط على زر خفض مستوى الصوت وحرره .
الضغط لفترة طويلة على زر النوم / الاستيقاظ .
استمر في الضغط لفترة طويلة على الزر الجانبي أثناء إيقاف تشغيل شاشة إيقاف التشغيل ثم تشغيلها (iOS 11.2 والإصدارات الأحدث.)
ماك:
انقر فوق أيقونة Apple الموجودة في أقصى اليسار على شريط القائمة.
انقر فوق خيار إعادة التشغيل .
عند الانتهاء من إعادة التشغيل ، حاول الاتصال مرة أخرى. اقرأ المزيد إذا لم يتم إصلاح المشكلة.
4. تحقق من وجود تحديثات متوفرة
غالبًا ما تُظهر تحديثات iOS مشكلات التوافق ولكن في بعض الأحيان يعمل تحديث iOS على إصلاح هذه المشكلات مثل مشكلات اتصال Bluetooth.
من الشاشة الرئيسية لجهاز iPhone الخاص بك ،
انتقل إلى الإعدادات > عام > تحديث البرنامج > إذا كان هناك تحديث معلق ، فانقر فوق تثبيت.
بعد تثبيت التحديث ، حاول استخدام AirDrop مرة أخرى. إذا كان لا يزال لا يعمل ، فجرّب البدائل المذكورة أدناه.
5. إعادة ضبط الشبكة
هل ما زلت تواجه مشكلات في الاتصال بسبب عدم عمل AirDrop؟ قد تكون إعادة تعيين الشبكة مطلوبة على الرغم من أنها مهمة مرهقة.
من الشاشة الرئيسية لجهاز iPhone الخاص بك ،
انتقل إلى الإعدادات > عام > إعادة تعيين (سيتم العثور على هذا الخيار في أسفل القائمة)> إعادة تعيين إعدادات الشبكة > إذا ظهرت مطالبة ، اكتب رمز المرور الخاص بك > انقر فوق إعادة تعيين إعدادات الشبكة التي ستؤكد الإجراء.
يجب اتباع إكمال هذه الخطوات من خلال إعادة الاتصال بجميع أجهزة Wi-Fi و Bluetooth الخاصة بك وأخيراً التحقق من AirDrop مرة أخرى. إذا كان يعمل ، فإن جميع عمليات استكشاف الأخطاء وإصلاحها كانت تستحق العناء! إذا لم يكن كذلك .
وهذه الحلول الممكنة لـ AirDrop لا تعمل على iPhone أو iPad في عام 2021








