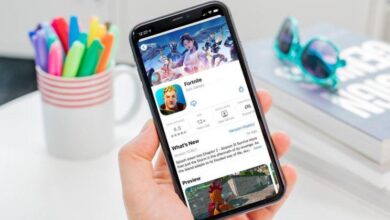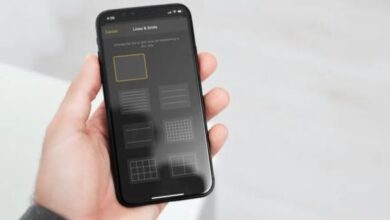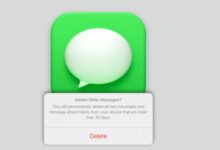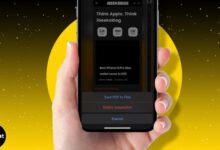كيفية ضبط مؤقت السكون في Apple Music على iPhone وMac وHomePod
كيفية ضبط مؤقت السكون في Apple Music على iPhone وMac وHomePod ، ملاحظة : تعمل الخطوات أدناه مع جميع تطبيقات الموسيقى تقريبًا ، بما في ذلك Spotify و Amazon Music وما إلى ذلك ، ومع ذلك ، فإن معظم بدائل Apple Music تحتوي بالفعل على مؤقت نوم داخلي!
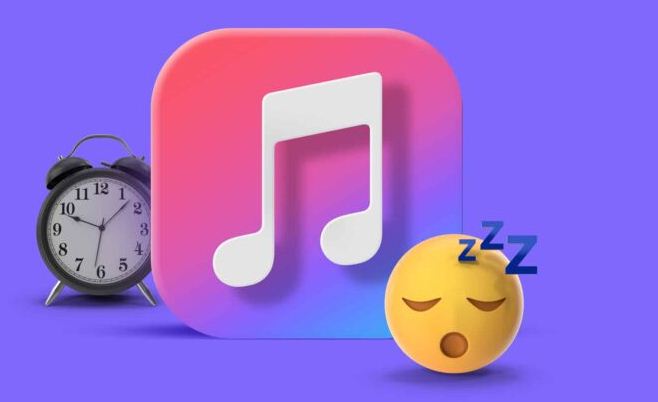
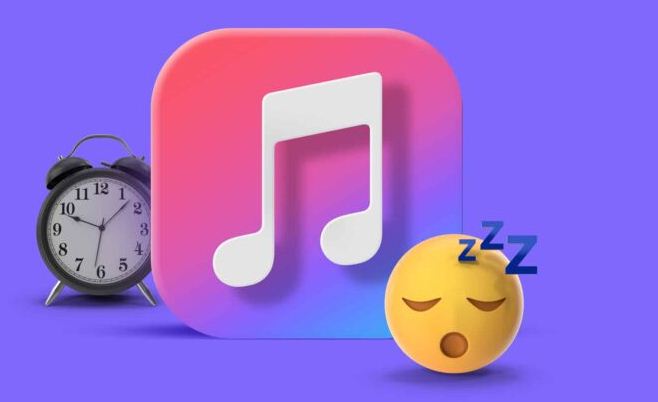
- اضبط مؤقت نوم iPhone باستخدام Apple Music
- باستخدام تطبيق الساعة
- باستخدام تطبيق الاختصارات
- قم بتعيين Apple Music Sleep Timer على Mac
- قم بتعيين Apple Music Sleep Timer على HomePod و Android و Windows PC
طريقتان لضبط مؤقت نوم iPhone باستخدام Apple Music
الطريقة الأولى: استخدام تطبيق الساعة
- قم بتشغيل تطبيق Clock الذي يحمل في ثناياه عوامل على جهاز iPhone أو iPad.
- اضغط على Timer من أسفل اليمين.
- اختر المدة. أقضي الكثير من الوقت في التفكير في وقت متأخر من الليل وحددت 45 دقيقة ، أي حوالي 10 إلى 12 أغنية.
- اضغط عند انتهاء المؤقت . قم بالتمرير لأسفل واضغط على إيقاف التشغيل ← تعيين .
- اضغط على زر البدء ذي اللون الأخضر .
- الآن ، افتح تطبيق الموسيقى وقم بتشغيل الأغاني الخاصة بك. ستتوقف الموسيقى تلقائيًا بعد ضبط المؤقت
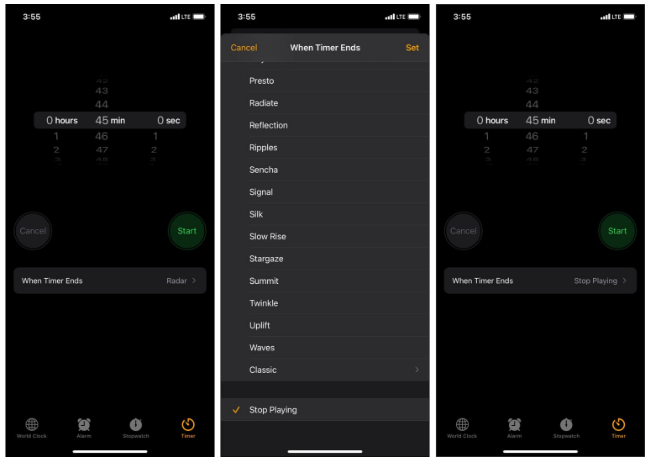
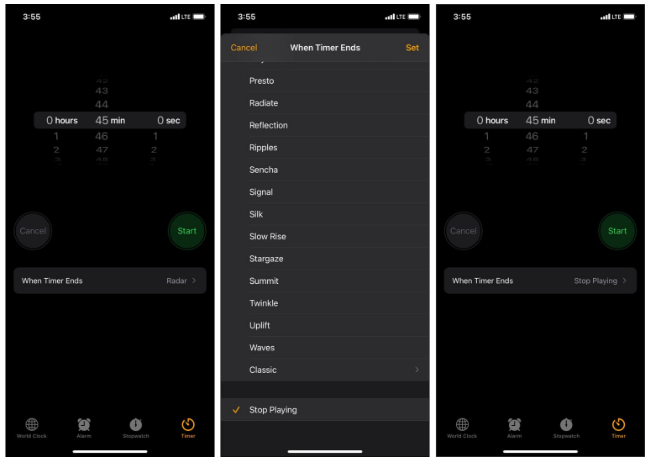
لإلغاء مؤقت نوم Apple Music: افتح تطبيق Clock وانقر على Timer . أخيرًا ، انقر فوق إلغاء أو إيقاف مؤقت .
الطريقة 2: استخدام تطبيق الاختصارات
إذا كان لديك روتين ثابت ، فيمكنك إنشاء أتمتة تقوم تلقائيًا بإيقاف الموسيقى في الوقت المحدد. إليك الطريقة. قد يبدو الأمر طويلاً ، لكنه عمليًا بلا مجهود. جربها مرة واحدة.
- افتح تطبيق Shortcuts على iPhone أو iPad.
- اضغط على الأتمتة .
- انقر فوق إنشاء أتمتة شخصية .
إذا كنت لا ترى هذا ، فانقر فوق رمز علامة الجمع من أعلى اليمين وانقر فوق إنشاء أتمتة شخصية . - اضغط على الوقت من اليوم . اضبط الوقت الذي تريد أن تتوقف فيه الموسيقى.
- اضغط على أسبوعي لتحديد الأيام. بمجرد الانتهاء ، انقر فوق التالي
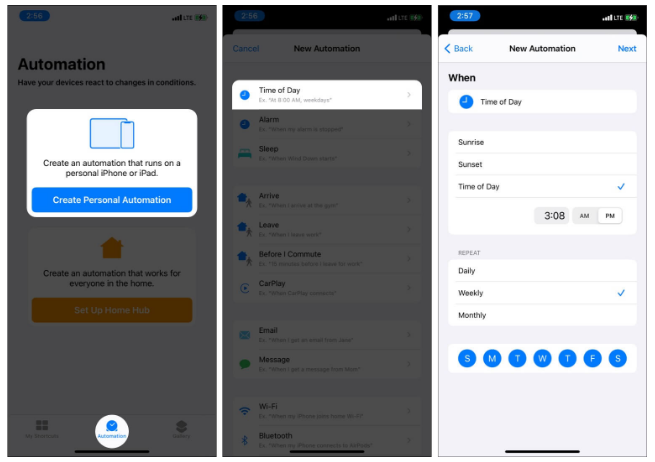
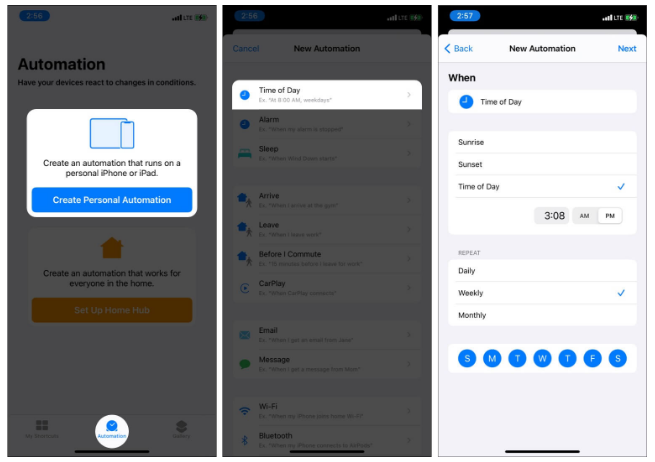
6. اضغط على إضافة إجراء .
7. اكتب إيقاف مؤقت في مربع البحث وانقر فوق تشغيل / إيقاف مؤقت من نتائج البحث
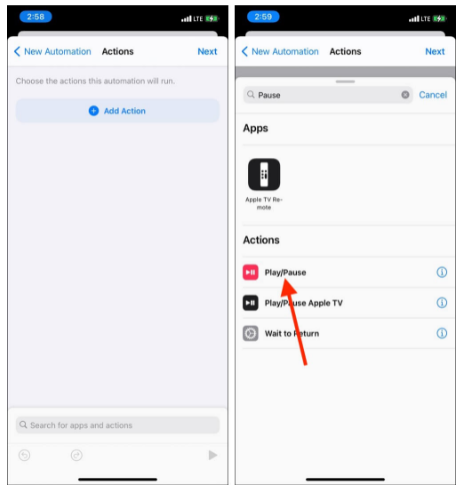
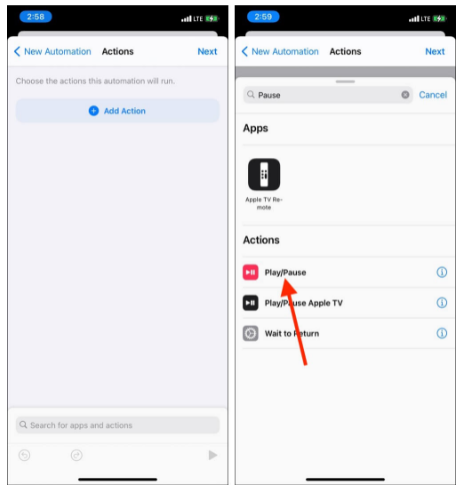
8. انقر فوق تشغيل / إيقاف مؤقت مرة أخرى واختر إيقاف مؤقت . بعد ذلك ، اضغط على التالي .
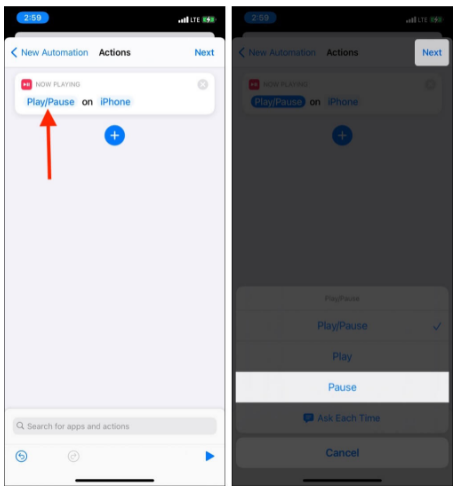
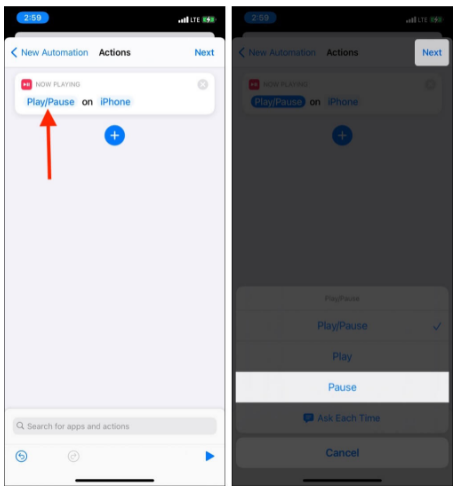
قم بتبديل السؤال قبل الجري . أخيرًا ، انقر فوق تم . لقد نجحت في ضبط الأتمتة.
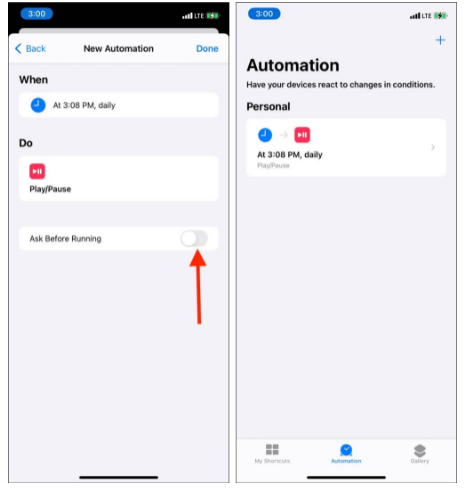
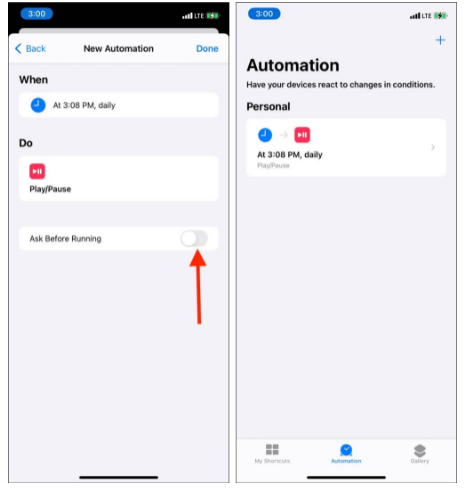
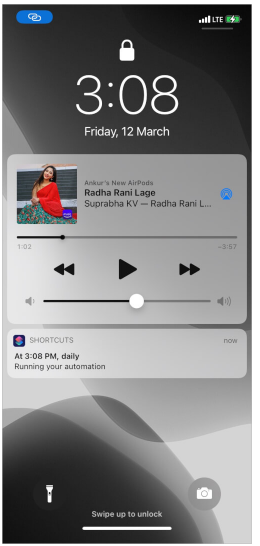
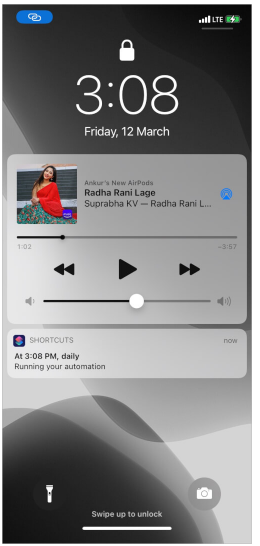
ستتوقف الموسيقى تلقائيًا في الوقت المحدد (انظر الصورة أدناه).
إذا لم تعد بحاجة إلى هذا ، فافتح تطبيق Shortcuts وانقر فوق Automation . اسحب من اليمين إلى اليسار على التشغيل الآلي / الإيقاف المؤقت وانقر فوق حذف .
اضبط مؤقت السكون في Apple Music على Mac
ستؤدي الخطوات أدناه إلى وضع جهاز Mac تلقائيًا في وضع السكون (أو إيقاف التشغيل) ، مما سيؤدي إلى إيقاف تشغيل Apple Music أيضًا.
- انقر فوق شعار Apple في الجزء العلوي الأيسر وحدد تفضيلات النظام .
- في macOS Big Sur ، انقر فوق البطارية . على macOS Catalina والإصدارات الأقدم ، انقر فوق Energy Saver .
- انقر فوق جدولة .
- حدد المربع واختر النوم (أو إيقاف التشغيل). الآن ، قم بتعيين الوقت المطلوب وانقر فوق موافق . منتهي!
- قم بتشغيل مساراتك المهدئة. سيدخل جهاز Mac الخاص بك تلقائيًا في وضع السكون بعد 10 دقائق من الوقت المحدد. نعم فعلا. بعد 10 دقائق. تقوم Apple بذلك للتأكد من أنك لم تقم بتعيين هذه الميزة عن طريق الخطأ.
اضبط مؤقت السكون في Apple Music على الأجهزة الأخرى
- HomePod : أثناء تشغيل الموسيقى ، قل شيئًا مثل ” يا Siri ، أوقف الموسيقى في 30 دقيقة. ‘ هذا كل شيء. سيتم تمكين مؤقت السكون ، وسيتوقف تشغيل الموسيقى بعد الوقت المذكور.
- Android : استخدم تطبيقًا تابعًا لجهة خارجية مثل هذا . يمكنك أيضًا البحث عن بدائل عن طريق كتابة ” مؤقت النوم ” في متجر Play.
- نظام التشغيل Windows : مثل نظام Mac ، يمكنك توجيه جهاز الكمبيوتر الشخصي الذي يعمل بنظام Windows إلى وضع السكون تلقائيًا ، مما يؤدي إلى إيقاف تشغيل Apple Music أيضًا. للقيام بذلك، اضغط على مفتاح Windows + R . الآن ، اكتب cmd ، واضغط على مفتاح الإدخال. اكتب الاغلاق -s -t 2700 .
هنا 2700 تعني ثانية. في حالتي ، إنها 45 دقيقة ، أي 2700 ثانية. يمكنك تغيير هذا الرقم إلى أي شيء تريده. لنفترض أنك تريد أن ينام جهاز الكمبيوتر الخاص بك بعد 30 دقيقة ، وقم بتغيير الرقم إلى 1800 ، وهكذا.
كذلك هذه هي الطريقة التي يمكنك بها ضبط مؤقت السكون لـ Apple Music على أجهزة مختلفة. فلذلك أستخدم جهاز iPhone الخاص بي للموسيقى وغالبًا ما أستخدم طريقة تطبيق الساعة.
هل لديك أسئلة؟ الرجاء استخدام قسم التعليقات للوصول إلي.
اقرأ المزيد :
- أفضل تطبيقات مشغل الموسيقى لأجهزة iPhone وiPad في عام 2021
- 8 نصائح لإصلاح الموسيقى لا تعمل على iPhone