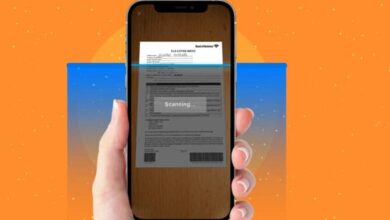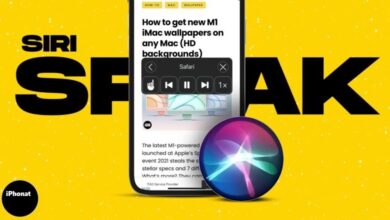كيفية استخدام Screen Time على iPhone وiPad في ios 15
طريقة استخدام Screen Time على ايفون و ايباد في ios 15
كيفية استخدام Screen Time على iPhone وiPad في ios 15 ، وفقًا لتقرير صادر عن Data Reportal ، يقضي المواطن الأمريكي العادي 7 ساعات و 11 دقيقة في النظر إلى الشاشة كل يوم. إذا كنت تخطط لتقليل هذا الوقت ، فإن Screen Time يجعل من السهل إدارة استخدام التطبيقات والجهاز.
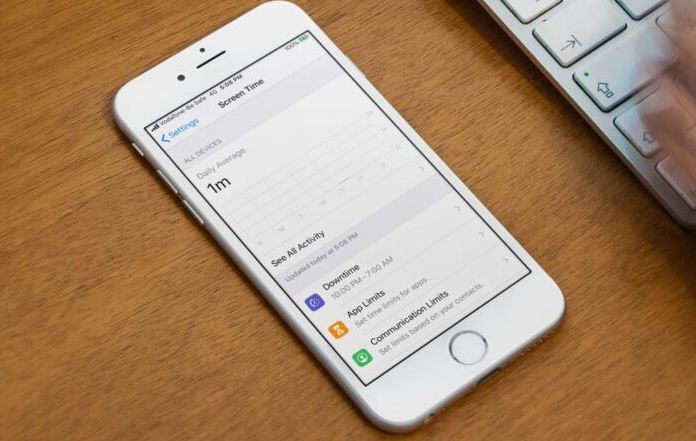
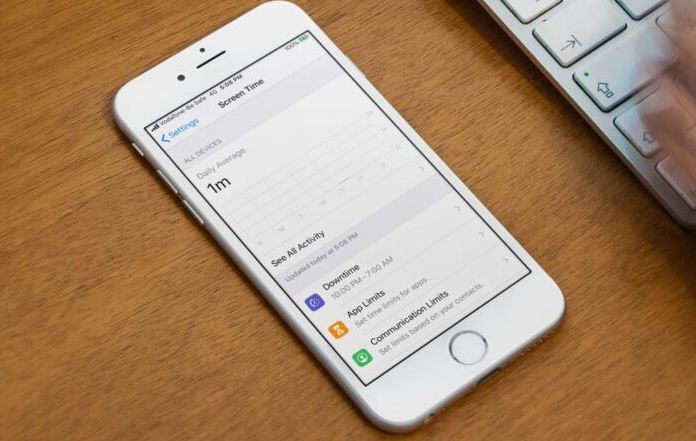
يمكن أن يؤدي تشغيل مدة استخدام الجهاز إلى تتبع مقدار الوقت الذي تقضيه على جهازك بسلاسة. علاوة على ذلك ، يمكنك أيضًا تقييد المحتوى الصريح وتطبيقات الوسائط الاجتماعية بسلاسة . علاوة على ذلك ، يمكنك أيضًا إدارة جهاز طفلك لتنظيم كيفية استخدامه. لذلك دعونا نلقي نظرة فاحصة على هذه الميزات.
- كيفية تشغيل Screen Time على iPhone أو iPad
- قم بتعيين رمز مرور وقت الشاشة
- كيفية تشغيل وقت التوقف على iPhone
- قم بتعيين حدود زمنية يومية لفئات التطبيقات ذات حدود التطبيق
- كيفية تعيين حدود زمنية يومية لتطبيقات معينة ذات حدود التطبيق
- قم بتعيين حدود زمنية يومية لمواقع الويب ذات حدود التطبيق
- قم بتشغيل قيود المحتوى والخصوصية لأجهزة iPhone و iPad
- كيفية منع مشتريات iTunes و App Store باستخدام Screen Time
- قم بتمكين وقت شاشة الطفل على iPhone و iPad
- قم بإعداد وقت الشاشة لطفلك من خلال Family Sharing
- كيفية إيقاف تشغيل Screen Time على iPhone و iPad
كيفية تشغيل Screen Time على iPhone أو iPad
- افتح الإعدادات .
- اضغط على Screen Time.
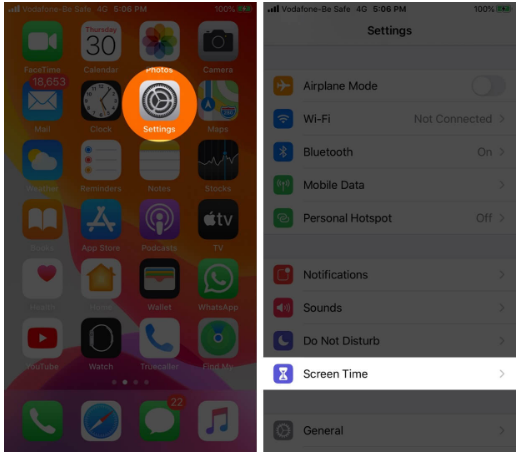
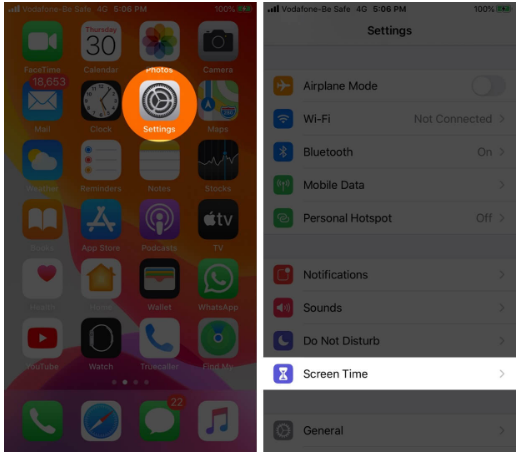
3. اضغط على تشغيل وقت الشاشة ← متابعة ← هذا هو جهاز iPhone الخاص بي.
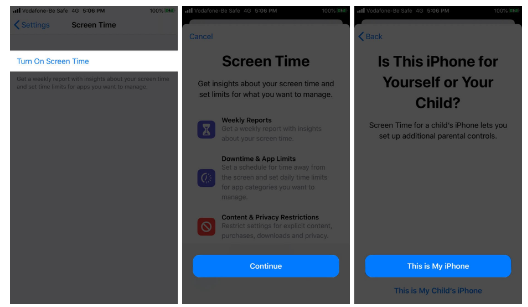
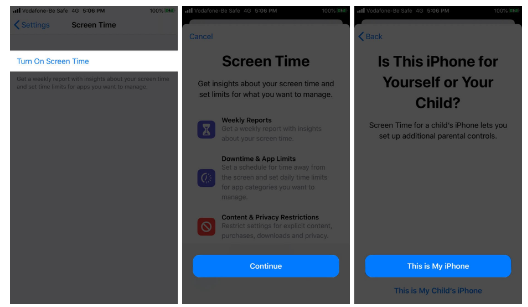
الآن ، سوف تحصل على تقرير أسبوعي مع رؤى حول وقت الشاشة. ولكن هذا ليس كل شيء. ميزة Screen Time لها العديد من الميزات. تابع القراءة!
قم بتعيين رمز مرور مدة استخدام الجهاز
يمكنك تعيين رمز مرور “مدة استخدام الجهاز” للتأكد من أنك الشخص الوحيد الذي يمكنه تمديد الوقت أو إجراء التغييرات. اتبع هذه الخطوات لتعيين رمز مرور Screen Time على جهاز iPhone الخاص بك.
- اضغط على تشغيل وقت الشاشة. (باستخدام الخطوات المذكورة أعلاه)
- انقر فوق استخدام رمز مرور وقت الشاشة.
- أدخل رمز المرور وقم بتأكيده.
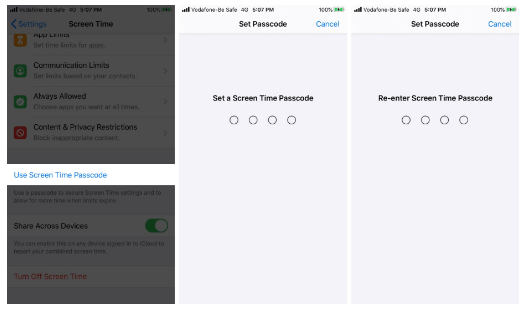
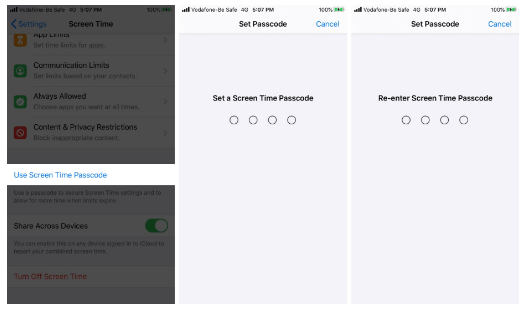
ملاحظة : في حالة نسيان رمز مرور Screen Time ، قم بتحديث جهازك إلى أحدث إصدار من iOS أو iPadOS . الآن ، أعد تعيين رمز المرور.
كيفية تشغيل وقت التوقف على iPhone
إذا كنت تخطط لتقليل وقتك أو وقت طفلك ، فيمكنك تشغيل وقت التوقف لإغلاق الجهاز في وقت معين. علاوة على ذلك ، يمكنك أيضًا تخصيصه لأيام معينة.
- قم بتشغيل Screen Time .
- انقر فوق وقت التوقف وأدخل رمز المرور.
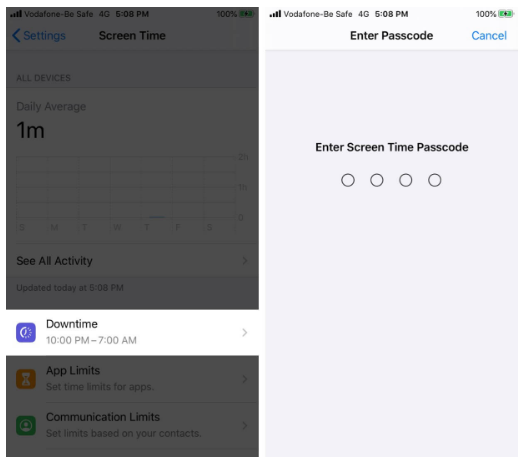
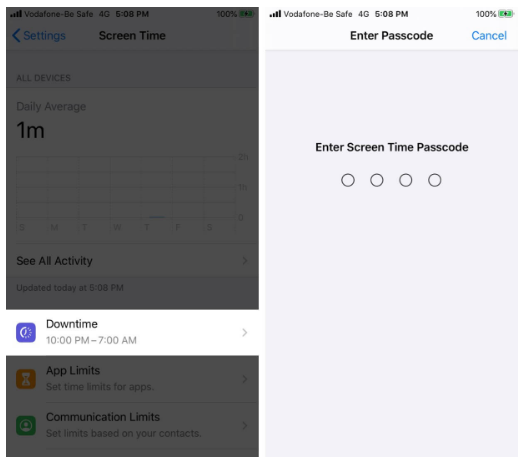
3. التبديل إلى ” وقت التوقف” .
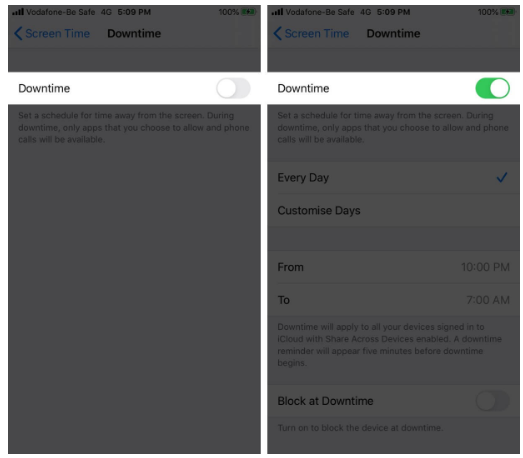
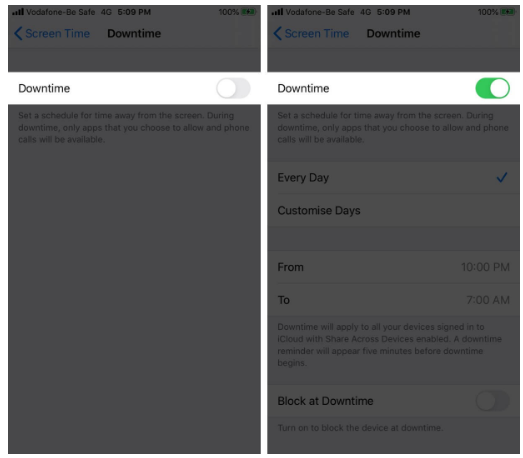
4. اختر كل يوم أو تخصيص الأيام ← حدد وقتًا.
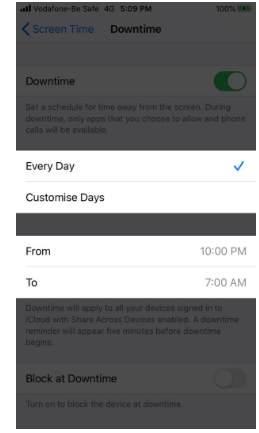
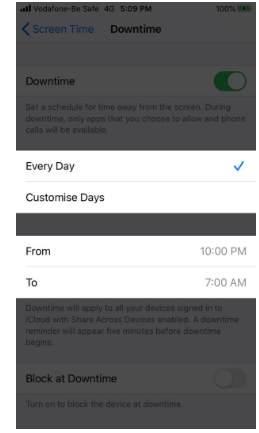
أثناء فترة التوقف ، ستتوفر فقط المكالمات الهاتفية والتطبيقات التي تختار السماح بها. ارجع وانقر على ” السماح دائمًا” . من هنا ، يمكنك اختيار السماح دائمًا لأحد التطبيقات.
الخيار الأخير ، الحظر عند التوقف ، يعني أنه سيتعين على طفلك إرسال طلب لتمديد الوقت المسموح به عند الوصول إلى حد التوقف. إذا كان هذا هو هاتفك ، فيمكنك إدخال رمز مرور Screen Time والاستمرار في استخدام التطبيق.
قم بتعيين حدود زمنية يومية لفئات التطبيقات ذات حدود التطبيق
- داخل Screen Time ، انقر فوق حدود التطبيق.
- اضغط على إضافة حد.
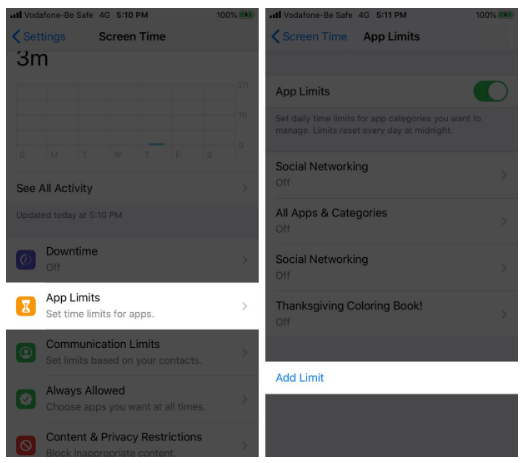
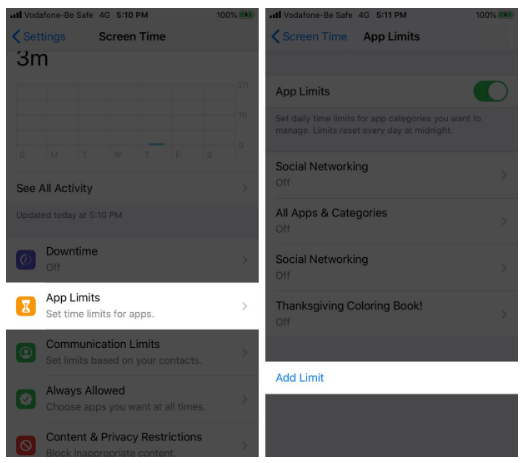
- حدد فئة التطبيق المناسبة ← اضغط على التالي.
- تعيين حد زمني ← اضغط على إضافة.
يمكنك أيضًا تخصيص الأيام.
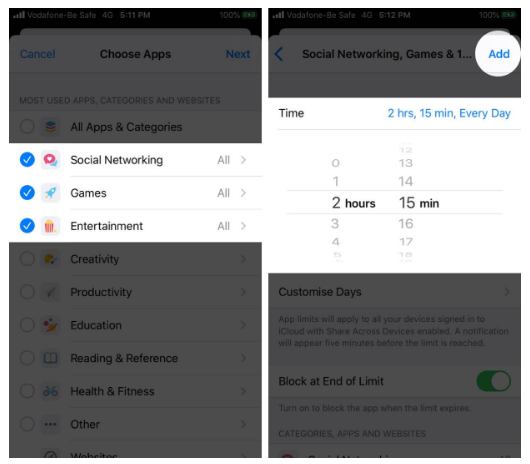
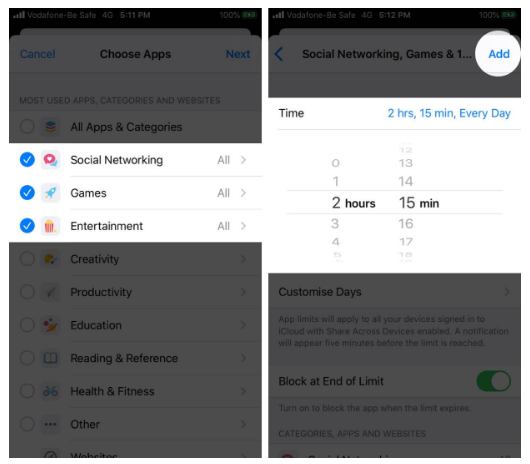
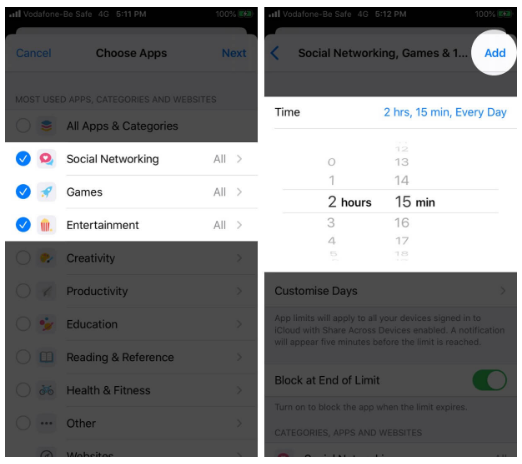
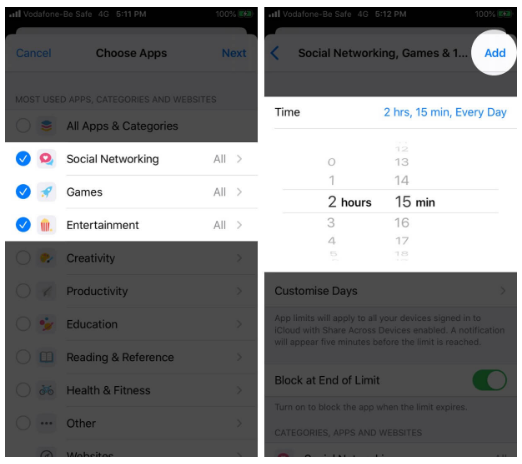
الحظر عند نهاية الحد يعني أن التطبيق سيكون غير قابل للاستخدام بعد الوصول إلى الحد الزمني. ومع ذلك ، هناك خيار لطلب المزيد من الوقت.
تتم إعادة تعيين حدود التطبيق كل يوم عند منتصف الليل.
لحذف حدود التطبيق: اسحب من اليمين إلى اليسار من التطبيق من شاشة حدود التطبيق وانقر على حذف . أدخل رمز مرور وقت الشاشة وانقر فوق حذف الحد .
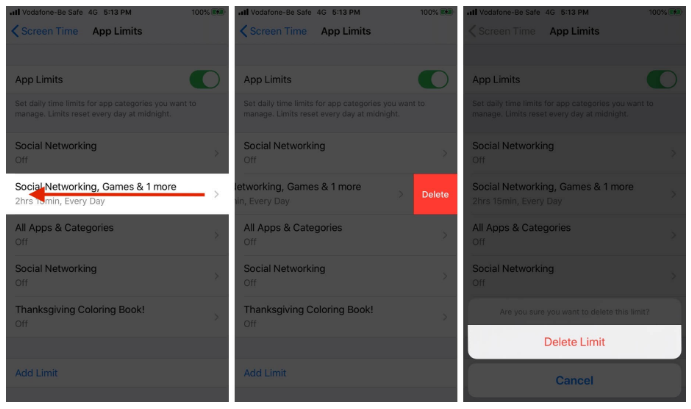
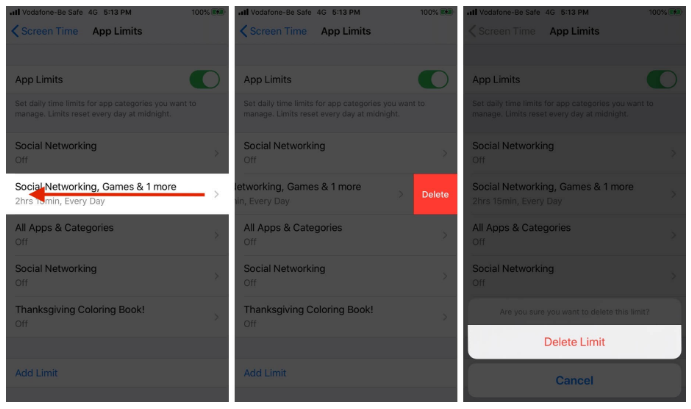
كيفية تعيين حدود زمنية يومية لتطبيقات معينة ذات حدود التطبيق
- داخل Screen Time ، انقر فوق حدود التطبيق.
- انقر فوق إضافة حد ← أدخل كلمة مرور وقت الشاشة إذا طُلب منك ذلك.
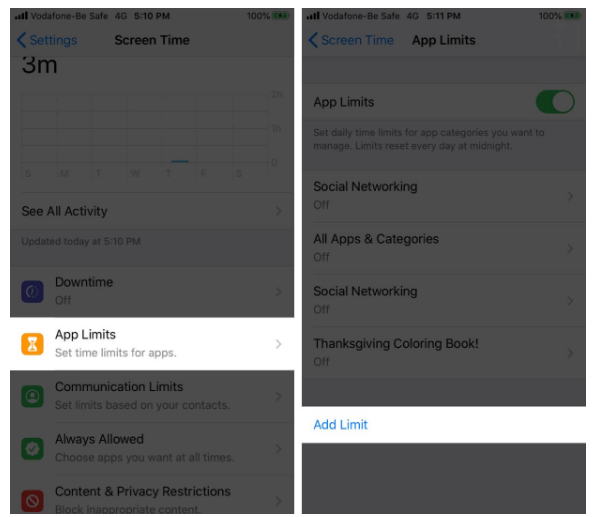
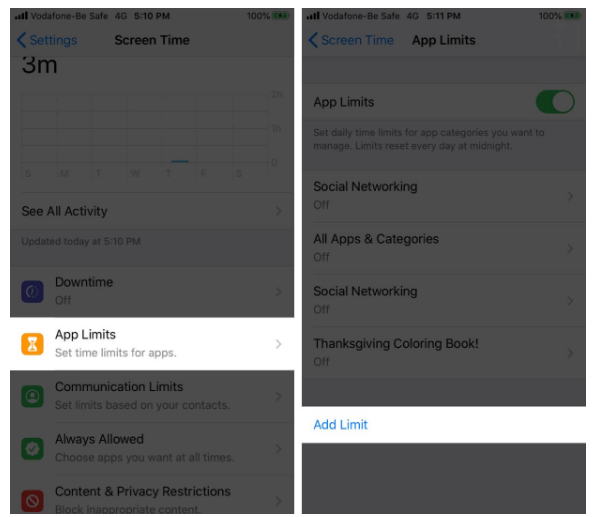
- اضغط على السهم بجوار فئة التطبيق لاختيار التطبيق.
يمكنك أيضًا اختيار تطبيقات متعددة من فئات تطبيقات مختلفة عن طريق القيام بنفس الشيء. - اضغط على التالي.
- عيّن حدًا زمنيًا وانقر فوق إضافة.
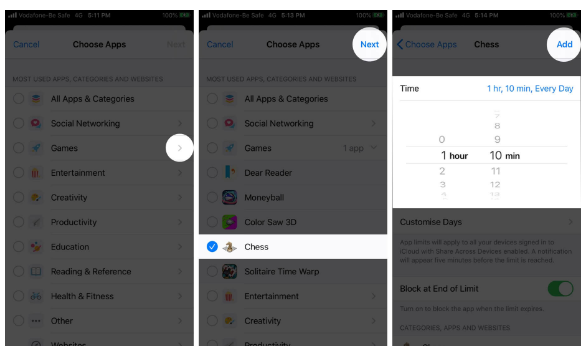
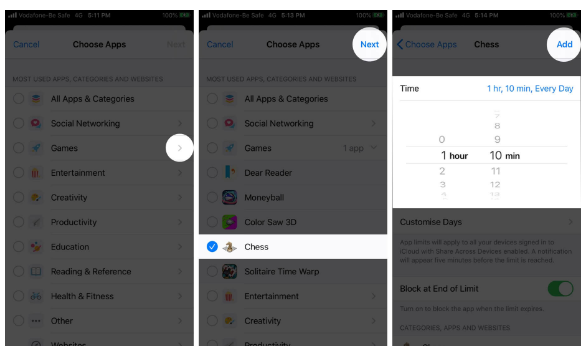
قم بتعيين حدود زمنية يومية لمواقع الويب ذات حدود التطبيق
- داخل Screen Time ، انقر فوق حدود التطبيق.
- انقر فوق إضافة حد ← أدخل كلمة مرور وقت الشاشة إذا طُلب منك ذلك.
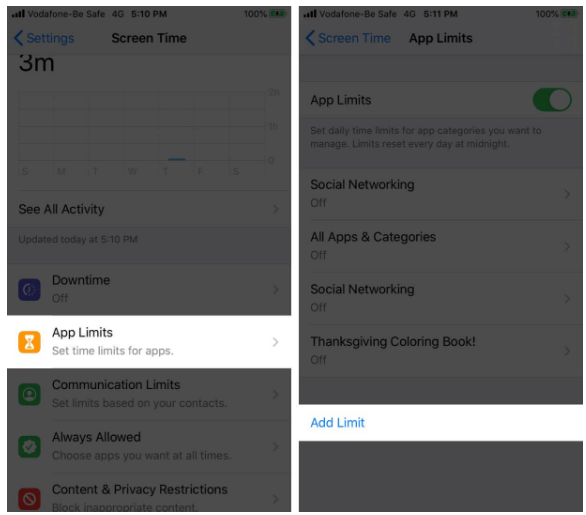
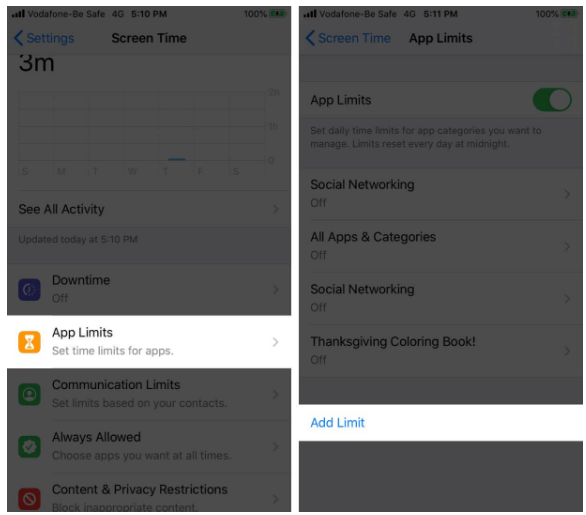
- من النهاية ، انقر فوق مواقع الويب.
- اضغط على إضافة موقع ويب واكتب عنوان URL ← اضغط على التالي.
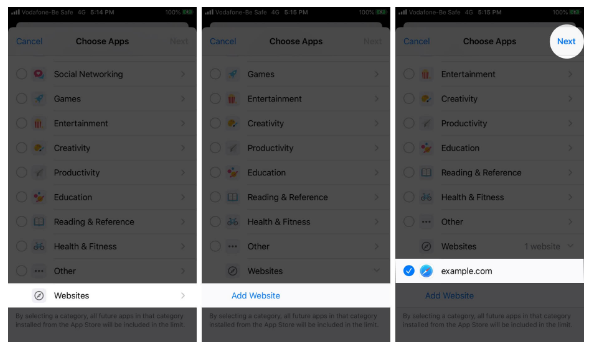
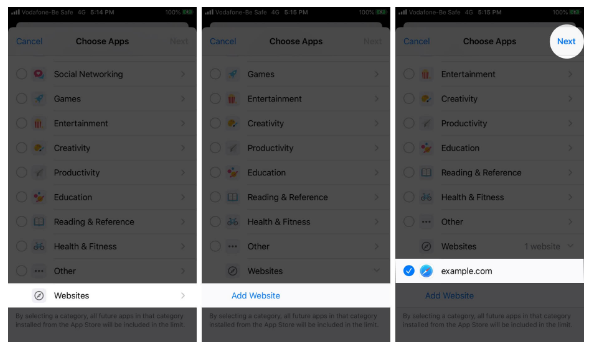
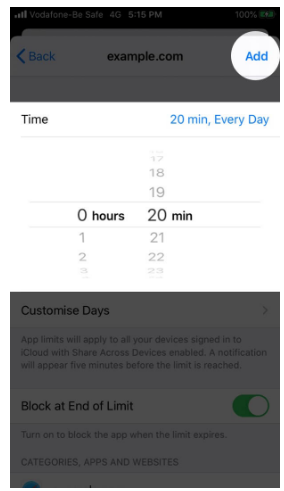
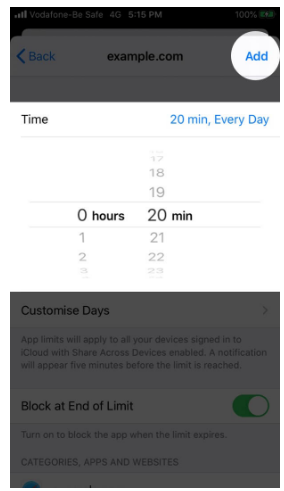
كيفية تشغيل قيود الخصوصية والمحتوى لأجهزة iPhone و iPad
- افتح الإعدادات ← اضغط على مدة استخدام الجهاز .
- انقر فوق قيود الخصوصية والمحتوى.
- قم بالتبديل إلى قيود المحتوى والخصوصية ← أدخل رمز مرور وقت الشاشة إذا طُلب منك ذلك.
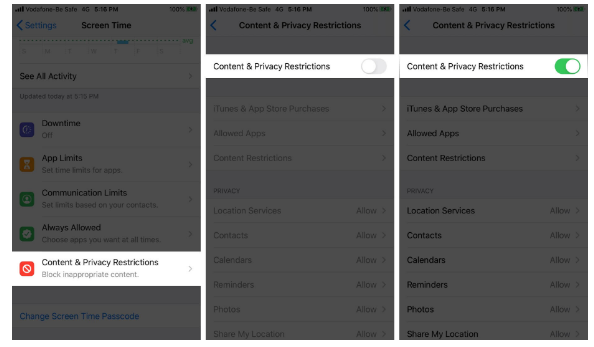
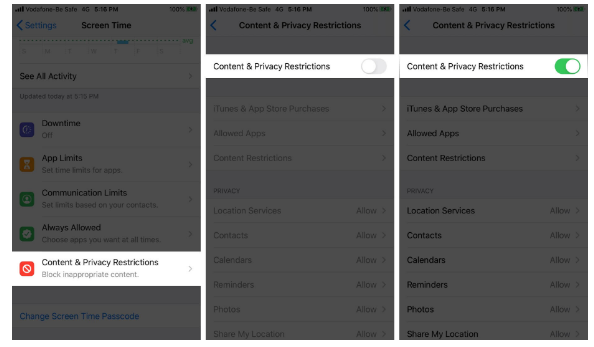
- يمكنك النقر فوق الخيارات المناسبة من القائمة واختيار السماح بالتغييرات أو عدم السماح بالتغييرات.
كيفية منع مشتريات iTunes و App Store باستخدام Screen Time
- افتح الإعدادات واضغط على Screen Time.
- انقر فوق قيود المحتوى والخصوصية وتمكينها إذا لم تكن كذلك بالفعل.
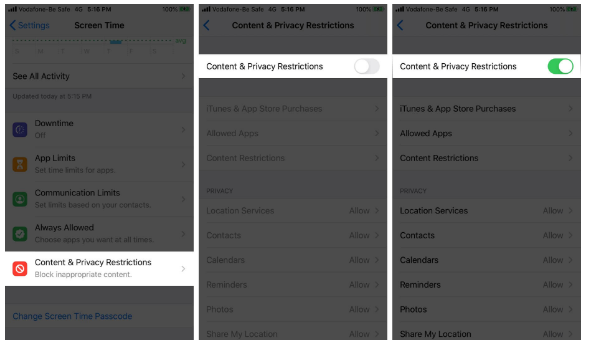
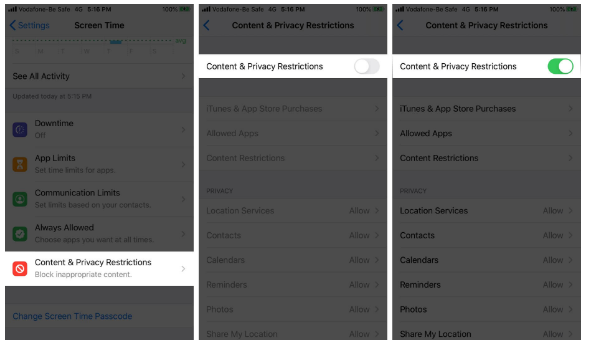
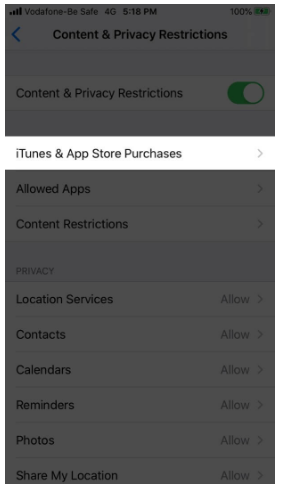
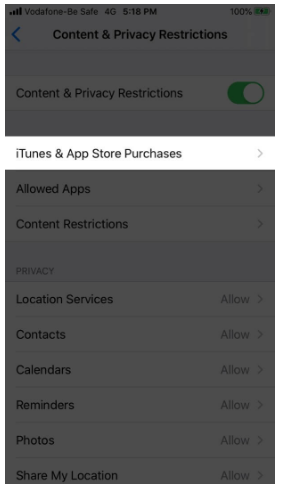
- حدد تثبيت التطبيقات واختر عدم السماح.
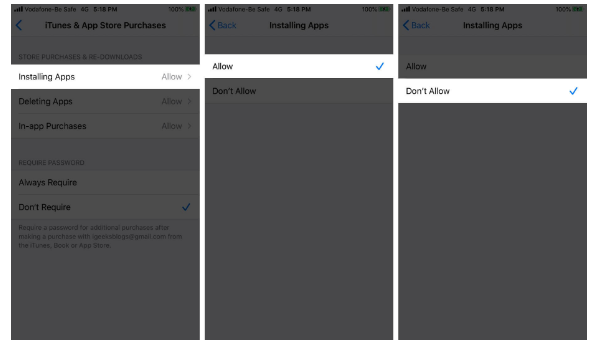
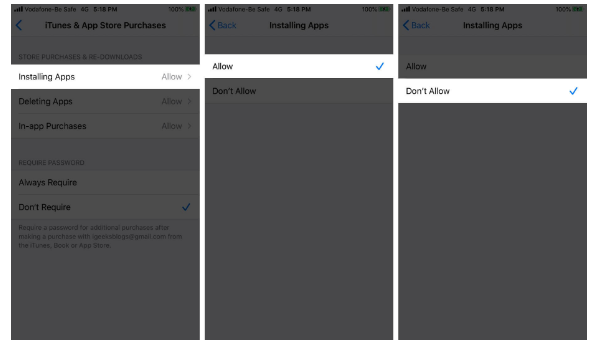
كيفية تمكين وقت شاشة الطفل على iPhone و iPad
- افتح الإعدادات على جهاز iPhone الخاص بطفلك.
- اضغط على Screen Time ← تشغيل Screen Time ← متابعة ← هذا هاتف iPhone الخاص بطفلي.
يمكنك تعيين وقت التوقف ، وحدود التطبيق ، وما إلى ذلك ، الآن وكذلك لاحقًا. - بعد ذلك ، قم بإنشاء رمز مرور Screen Time (لا تخبر طفلك بذلك).
أنت الآن داخل Screen Time على جهاز iPhone الخاص بطفلك.
بعد تعيين جهاز iPhone الخاص بالطفل ، يمكنك تمكين فترة التوقف وتعيين حدود التطبيق ، باتباع الخطوات المذكورة سابقًا.
إذا كنت تستخدم Family Sharing ، فيمكنك أيضًا تمكين Screen Time لطفلك باستخدام الخطوات الموضحة في النصيحة التالية.
كيفية إعداد Screen Time لطفلك من خلال Family Sharing
ملاحظة : تحتاج إلى تمكين ` ` المشاركة العائلية ” لإعداد Screen Time لأفراد العائلة لهذا الغرض. بعد ذلك ، يمكنك الاطلاع على تقارير وقت الشاشة لطفلك وتعيين أدوات الرقابة الأبوية من جهاز iPhone الخاص بك.
- افتح الإعدادات على جهاز iPhone الخاص بك.
- اضغط على اسمك في الأعلى.
- اضغط على مشاركة العائلة ← وقت الشاشة.
بعد ذلك ، اضغط على اسم أحد أفراد العائلة ← اضغط على تشغيل مدة الشاشة ← متابعة ، وتابع التعليمات التي تظهر على الشاشة.
بدلاً من ذلك ، بعد تعيين Screen Time على جهازك ، سترى خيارًا باسم Set Up Screen Time for Family بداخله. اضغط عليه واتبع التعليمات.
كيفية إيقاف تشغيل Screen Time على iPhone و iPad
- افتح الإعدادات على جهاز iPhone الخاص بك.
- اضغط على Screen Time.
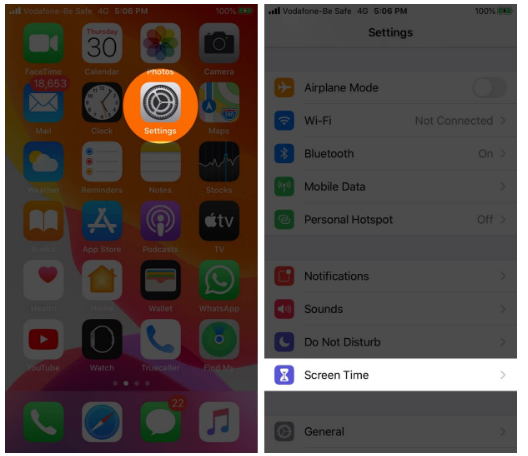
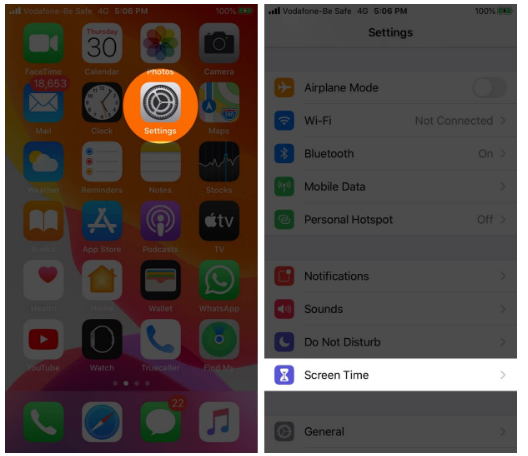
- انقر فوق إيقاف تشغيل Screen Time ← أدخل كلمة المرور الخاصة بك إذا طُلب منك ذلك.
- اختر إيقاف تشغيل Screen Time مرة أخرى للتأكيد.
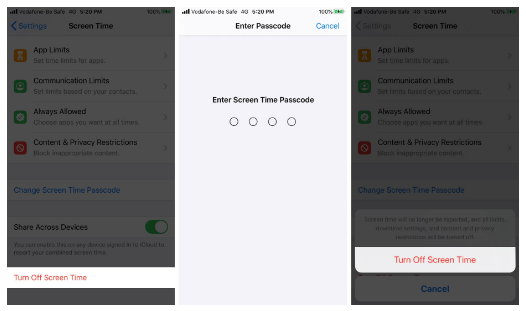
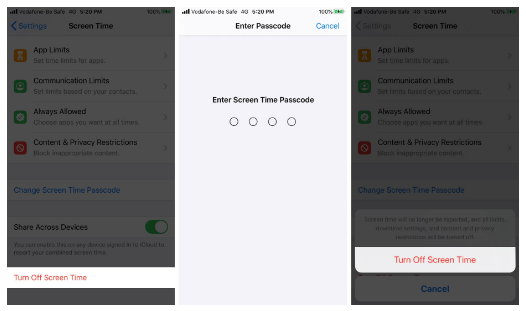
يمكنك مسح بيانات استخدام Screen Time بإيقاف تشغيل Screen Time. بعد ذلك ، يمكنك إعادة تمكين Screen Time إذا كنت ترغب في الاستمرار في استخدامه.
ملاحظة : سيؤدي هذا إلى إزالة جميع التخصيصات أو الإعدادات الحالية التي قمت بتعيينها داخل Screen Time.
كان هذا كله يتعلق بكيفية البدء باستخدام Screen Time واستخدامه على نظام iOS 15 أو إصدار أقدم. إنها أداة رائعة لمراقبة نشاط طفلك ورفاهه عبر الإنترنت. ما رأيك في ذلك؟ شارك في التعليقات بالأسفل.
قد تستمتع بقراءة هذه المنشورات أيضًا:
- كيفية استخدام Find My لتحديد موقع الجهاز المفقود أو المسروق
- كيفية استخدام Siri في وضع عدم الاتصال على iPhone وiPad في ios 15