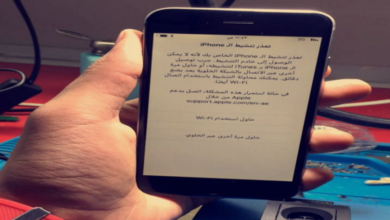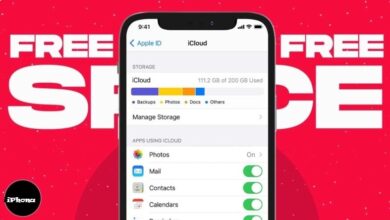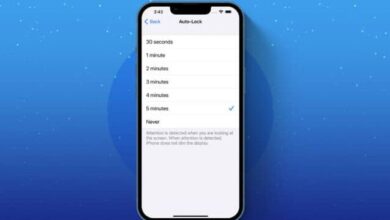لوحة مفاتيح MacBook لا تعمل طريقة اصلاح المشكلة
حل مشكلة لوحة مفاتيح MacBook لا تعمل من ابل
لوحة مفاتيح MacBook لا تعمل طريقة اصلاح المشكلة ، يمكن أن تكون لوحة مفاتيح Mac المعطلة محبطة للغاية. وحتى إذا كانت لديك لوحة مفاتيح خارجية في متناول يدك ، فيمكن أن يتم التخلص من سير عملك المعتاد.
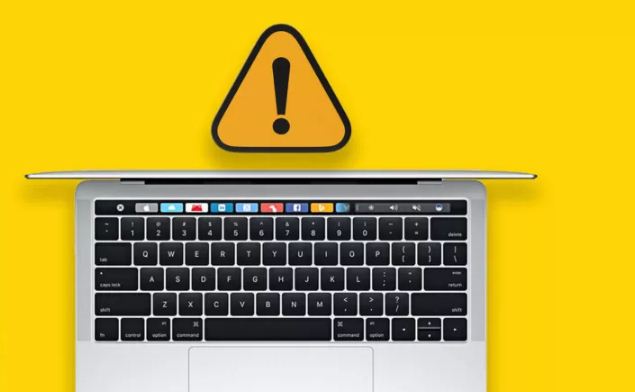
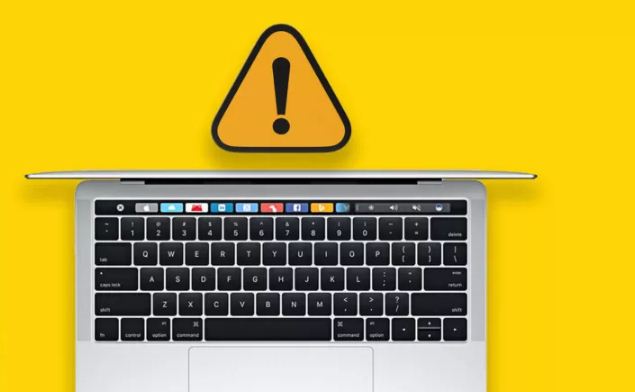
لكن لا تقلق ، إذا كانت لوحة مفاتيح MacBook Pro أو MacBook Air لا تعمل ، فقد وصلت إلى المكان الصحيح. فيما يلي بعض من أفضل الحلول الممكنة.
لماذا لا تعمل لوحة مفاتيح MacBook الخاصة بي؟
عادة ما تكون أجهزة Mac عبارة عن آلات تعمل بسلاسة. ومع ذلك ، يمكن بالتأكيد أن تظهر المشكلات المتعلقة بالبرامج والأجهزة أثناء الاستخدام. هناك احتمالية أن يكون الخطأ هو سبب المشكلة أو أنه تم تغيير بعض الإعدادات عن طريق الخطأ.
وإذا كنت تستخدم جهاز MacBook بلوحة مفاتيح Butterfly ، فقد يكون السبب هو أن جزيئات الغبار أو الأوساخ تعيق مسار تنقل المفاتيح. لقد جمعنا الأسباب الجذرية الأكثر شيوعًا للمشكلة والحلول الممكنة لها ، لذا دعنا نصل إليها.
ماذا تفعل إذا كانت لوحة مفاتيح Macbook الخاصة بك لا تعمل
- أعد تشغيل جهاز MacBook
- نظف لوحة المفاتيح
- تحقق من وجود تحديثات macOS
- إعادة تعيين PRAM و SMC على جهاز MacBook الخاص بك
- احذف التطبيقات الحديثة من جهاز MacBook الخاص بك
1. إعادة تشغيل جهاز MacBook
قد يبدو الأمر أساسيًا للغاية ، لكننا غالبًا ما نقوض أهمية بداية جديدة. قد يكون السبب هو بعض إعدادات البرامج أو ارتفاع درجة الحرارة ، خاصةً إذا كان الجهاز يعمل بدون توقف لفترة من الوقت.
ستؤدي إعادة تشغيل جهاز Macbook الخاص بك إلى إعادة تعيين العديد من الإعدادات وحل المشكلة المطروحة دون الكثير من المتاعب.
2. تنظيف لوحة المفاتيح
كما ذكرنا سابقًا ، قد تتسبب جزيئات الغبار في لوحة المفاتيح في حدوث مثل هذه المشكلات مع جهاز MacBook Air أو MacBook Pro. تقترح Apple تنظيف keyboar d بالهواء المضغوط.
- قم بإمالة جهاز Mac الخاص بك بزاوية 75 درجة ، حتى لا يكون رأسيًا.
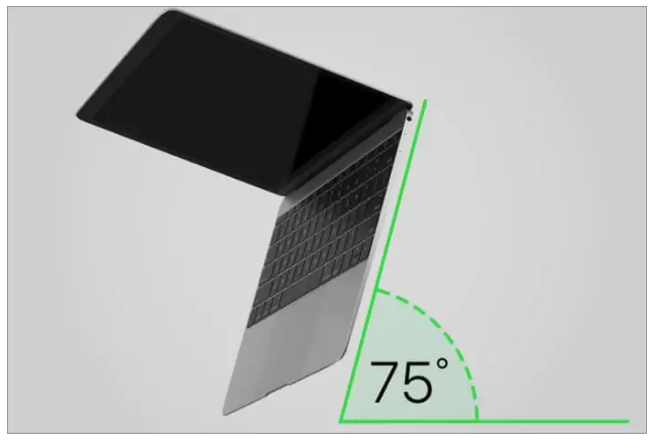
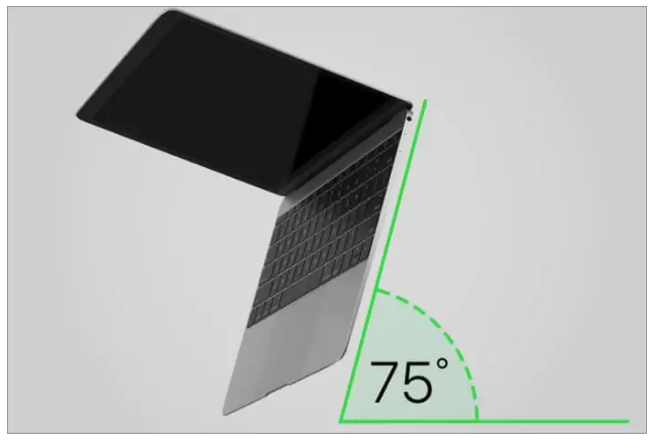
2. الآن ، استخدم بخاخ هواء مضغوط على نصف لوحة المفاتيح أو المفاتيح المتأثرة بحركة من اليسار إلى اليمين.


3. قم بتدوير جهاز Mac وكرر العملية على النصف المتبقي مع الحفاظ على الحركة من اليسار إلى اليمين.
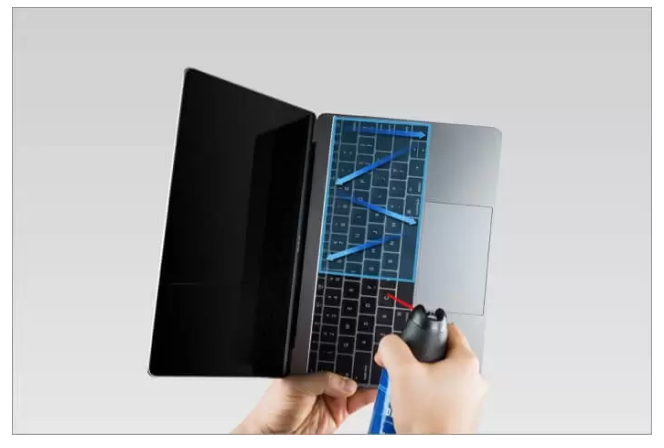
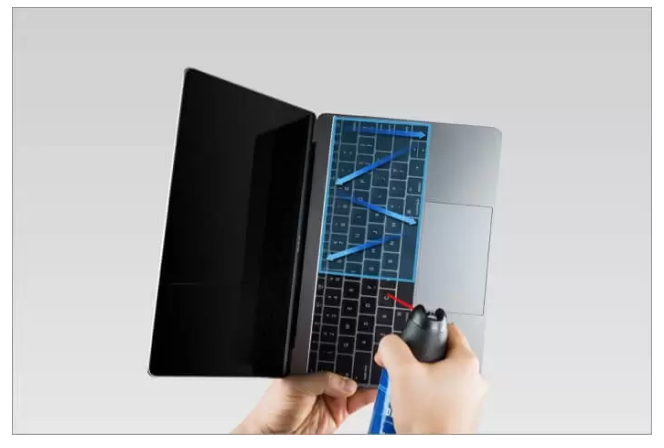
كرر العملية لتنظيف أكثر شمولاً ، ولكن تذكر استخدام الهواء المضغوط مع القش للحد من تدفق الهواء.
ملاحظة: هذا إجراء محفوف بالمخاطر إلى حد ما حيث يمكن أن يؤدي تدفق الهواء الزائد إلى إتلاف لوحة المفاتيح بشكل أكبر. لذا ، استخدم هذه الطريقة إذا كنت متأكدًا من مهاراتك في التنظيف أو قم بإنجازها بواسطة متخصص.
3. تحقق من وجود تحديثات macOS
سواء كانت لوحة مفاتيح Macbook أو لوحة التتبع لا تعمل ، يعد تحديث macOS من بين أقدم وأشهر نصائح استكشاف الأخطاء وإصلاحها. لكنها تعمل مثل السحر ، لذا انطلق وجربها.
لتحديث macOS الخاص بك ، توجه إلى تفضيلات النظام ، وانتقل إلى قسم تحديث البرنامج .
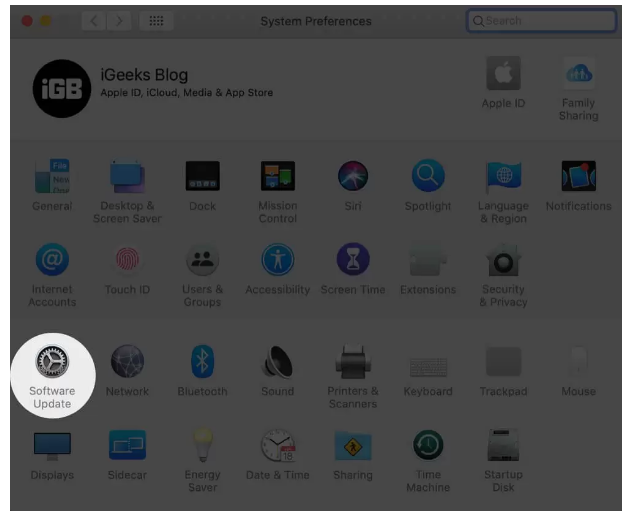
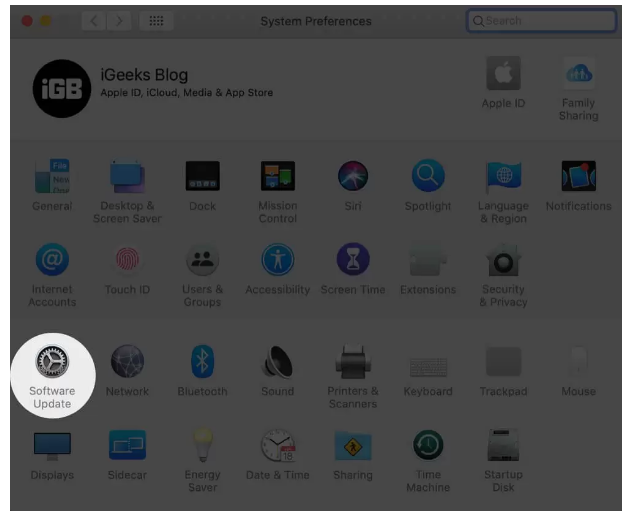
في حالة توفر تحديث ، انقر فوق ” ترقية الآن” لبدء تحديث نظام التشغيل.
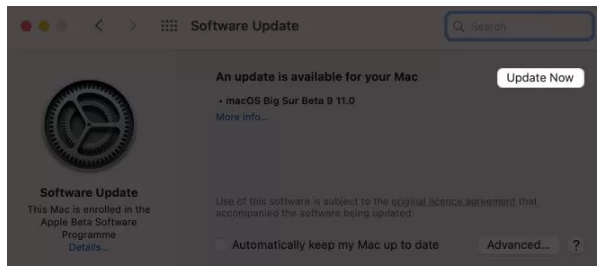
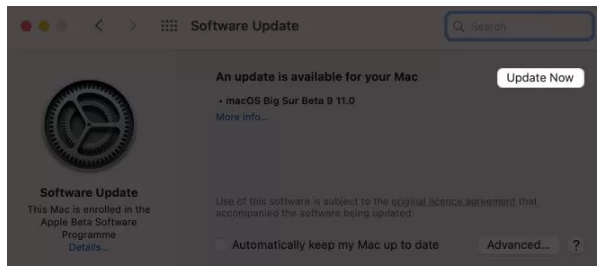
4. إعادة تعيين PRAM و SMC على جهاز MacBook الخاص بك
يخزن PRAM (ذاكرة الوصول العشوائي للمعلمة) القيم الأساسية و SMC (وحدة التحكم في إدارة النظام) تعتني بمروحة وحدة المعالجة المركزية والإضاءة. إعادة تعيينهم يمكن أن يحل المشكلة
تذكر إعادة ضبط كلاهما لأن مجرد إعادة تعيين SMC وحده لن يعمل. إذا لم تكن متأكدًا من كيفية القيام بذلك ، فراجع دليلنا المفصل خطوة بخطوة للحصول على المساعدة وتحقق من سبب أهمية إعادة تعيين SMC على جهاز Mac الخاص بك.
4. إعادة تعيين PRAM و SMC على جهاز MacBook الخاص بك
يخزن PRAM (ذاكرة الوصول العشوائي للمعلمة) القيم الأساسية و SMC (وحدة التحكم في إدارة النظام) تعتني بمروحة وحدة المعالجة المركزية والإضاءة. إعادة تعيينهم يمكن أن يحل المشكلة
تذكر إعادة ضبط كلاهما لأن مجرد إعادة تعيين SMC وحده لن يعمل. إذا لم تكن متأكدًا من كيفية القيام بذلك ، فراجع دليلنا المفصل خطوة بخطوة للحصول على المساعدة وتحقق من سبب أهمية إعادة تعيين SMC على جهاز Mac الخاص بك.
ملاحظة: قبل إعادة تعيين PRAM و SMC ، تأكد من عمل نسخة احتياطية مناسبة. أيضًا ، لا ينبغي توصيل أي جهاز خارجي آخر بجهاز Mac أثناء إجراء العملية.
5. حذف التطبيقات الأخيرة من جهاز MacBook الخاص بك
في حين أنه ليس في كثير من الأحيان ، يمكن أن يتسبب التطبيق المثبت أو المحدث مؤخرًا في حدوث خلل. قد يحدث هذا إذا كان أحدث إصدار غير مستقر ، لذلك سيتعين عليك إزالة التطبيق لإعادة وظائف لوحات المفاتيح.
تحقق من التطبيقات التي تم تثبيتها أو تحديثها مؤخرًا
- حدد رمز Apple من Menu Bar وانقر فوق About This Mac
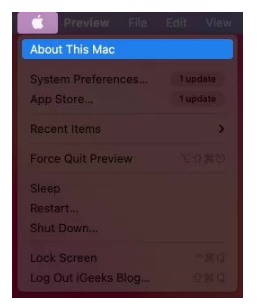
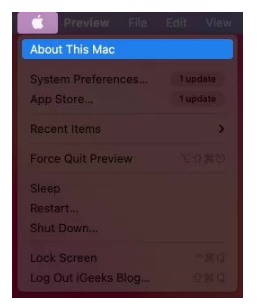
2. في علامة التبويب ” نظرة عامة” ، انقر فوق تقرير النظام .


3. من الشريط الجانبي ، ابحث عن عمليات التثبيت وانتقل إليها ضمن البرامج .
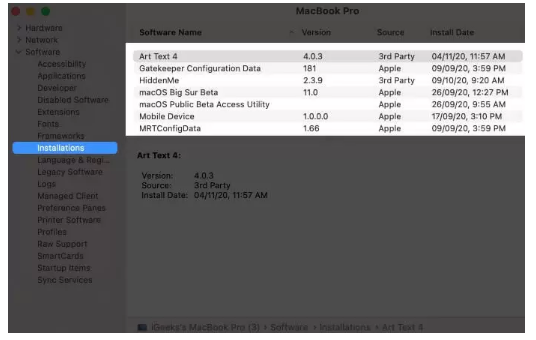
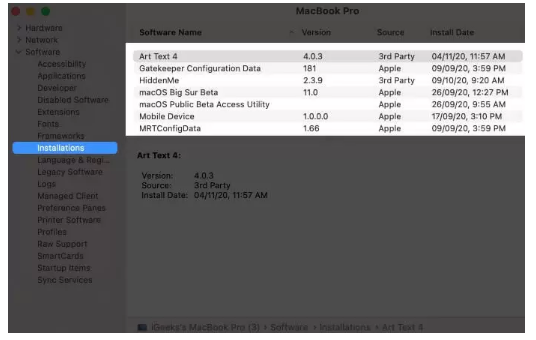
ستجد هنا القائمة الكاملة لجميع البرامج المثبتة على جهاز MacBook الخاص بك مع تاريخ التثبيت / التحديث الخاص بها. الآن بعد أن وجدت الجاني ، دعنا ننتقل إلى الخطوة التالية.
قم بإزالة التطبيق من جهاز Mac الخاص بك
- قم بتشغيل Finder وانقر على خيارات التطبيقات من الشريط الجانبي .
- ابحث عن التطبيق واسحبه إلى سلة المهملات .
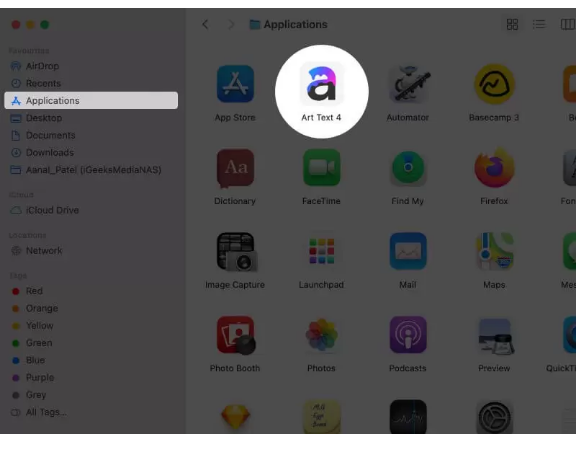
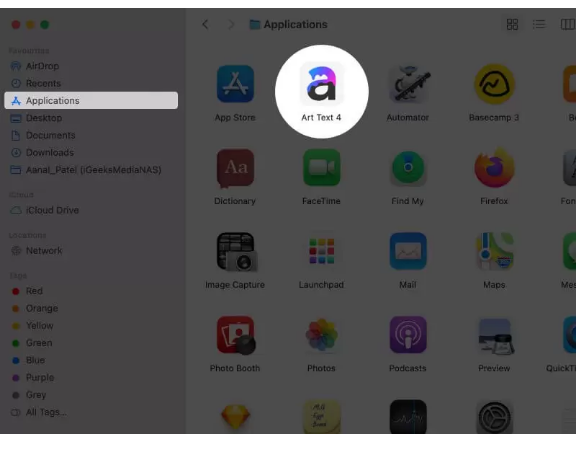
3. الآن ، قم بإفراغ Bin لحذف التطبيق نهائيًا من جهاز Mac الخاص بك.
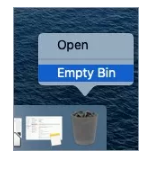
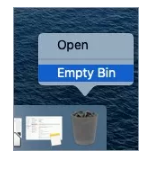
لوحة مفاتيح MacBook ثابتة!
إذا كانت لوحة مفاتيح Macbook Air أو Pro لا تزال لا تعمل أو تكررت المشكلة ، فقم بفحصها بواسطة محترف أو دعم Apple. آمل أن يتم حل المشكلة في أسرع وقت ممكن وأن يعود جهاز Mac الخاص بك إلى مجده السابق في أسرع وقت ممكن.
اقرأ المزيد :
- كيفية إخفاء عنوان IP في Safari في iOS 15 و macOS Monterey
- معالج A14 سوف ينافس معالجات MacBook في iPhone 12
- طرق سهلة لتثبيت Git على جهاز Mac من Apple